¿Desea aprender a configurar la función Pfsense Vlan? En este tutorial, vamos a mostrarle cómo realizar una configuración vlan en un servidor Pfsense.
• Pfsense 2.4.4-p3
Aquí está una lista de las interfaces existentes en nuestro servidor Pfsense antes de nuestra configuración:
• WAN - 200.200.200.200
• LAN - 192.168.1.1
En nuestro ejemplo, vamos a crear una subinterfaz VLAN llamada OPT1 en la interfaz física LAN.
La subinterfaz nombrada OPT1 será un miembro del VLA N 10 y utilizará la dirección IP 192.168.10.1:
Aquí está una lista de las interfaces en nuestro servidor pfsense después de nuestra configuración:
• WAN - 200.200.200.200
• LAN - 192.168.1.1
• OPT1 - 192.168.10.1
Tutorial relacionado con PFsense:
En esta página, ofrecemos acceso rápido a una lista de tutoriales relacionados con pfSense.
PFSense - Configuración de Vlan
Abra un software de navegador, introduzca la dirección IP de su firewall de Pfsense y acceda a la interfaz web.
En nuestro ejemplo, se introdujo la siguiente URL en el navegador:
• https://192.168.1.30
Se debe presentar la interfaz web de Pfsense.

En la pantalla del prompt, ingrese la información de inicio de sesión de la contraseña predeterminada de Pfsense.
• Username: admin
• Contraseña: pfsense
Después de un inicio de sesión exitoso, se le enviará al panel de Pfsense.

Acceda al menú Interfaces de Pfsense y seleccione la opción Asignaciones.
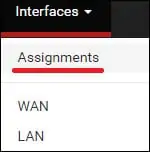
Acceda la pestaña VLAN y haga clic en el botón Agregar.
En la pantalla VLAN, realice las siguientes configuraciones:
• Interfaces principales- Seleccione la interfaz física
• Etiqueta VLAN: introduzca el número de identificación de VLAN
• Descripción: opcionalmente introduzca una descripción
Haga clic en el botón Guardar para crear el Pfsense Vlan.
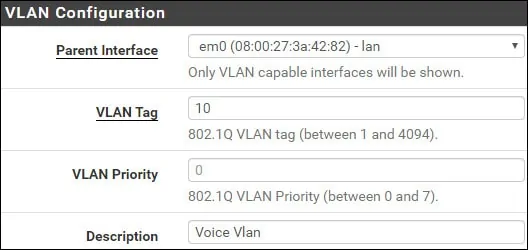
En la pestaña Asignaciones de interfaz, seleccione la nueva interfaz Vlan y haga clic en el botón Agregar.
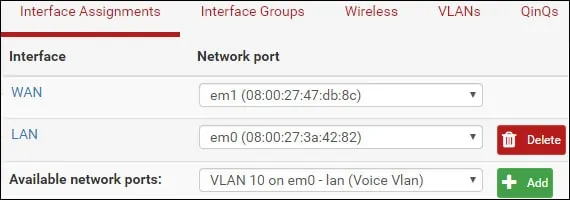
En nuestro ejemplo, el Vlan 10 fue asignado a nuestro firewall de Pfsense usando el nombre OPT1.
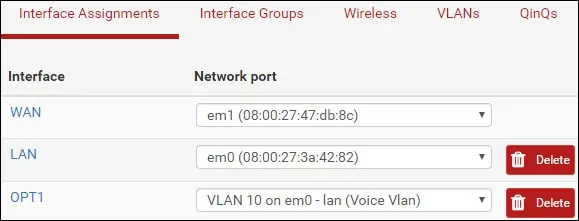
Acceda al menú de las interfaces de Pfsense y seleccione el nuevo nombre de la interfaz vlan.
En nuestro ejemplo, seleccionamos la interfaz OPT1.
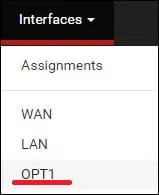
En el área Configuración general, realice la siguiente configuración:
• Activar - Sí
• Descripción: opcionalmente, puede cambiar el nombre de la interfaz Vlan
• Tipo de configuración IPv4 - IPV4 estático
• Tipo de configuración IPv6 - Ninguno
• Velocidad y dúplex - Predeterminado
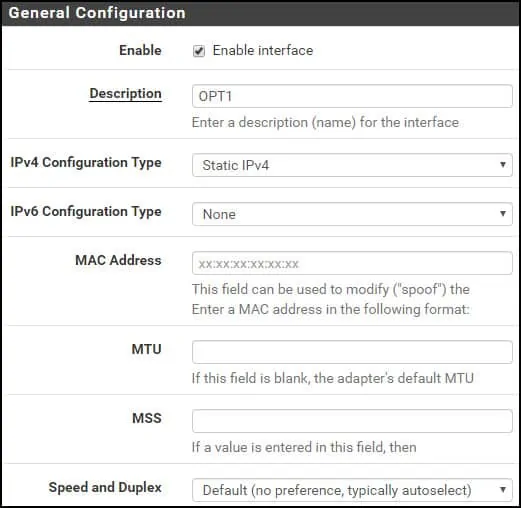
En el área Configuración IPv4 estática, realice la siguiente configuración:
• Dirección IPv4 - Configurar la dirección IP de la interfaz VLAN y la máscara de red
Haga clic en el botón Guardar.
Haga clic en el botón Aplicar cambios.
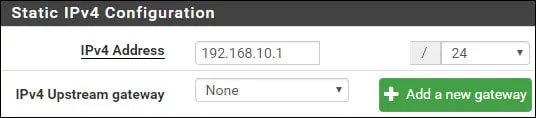
¡Felicitaciones! Usted ha terminado la configuración de Pfsense Vlan.
Tenga en cuenta que debe crear reglas de firewall para permitir que la nueva interfaz VLAN se comunique.
Tutorial - Configuración de VLAN en Cisco Switch
Ahora, usted necesita realizar la configuración del trunk vlan en el Switch de red.
En nuestro ejemplo, vamos a mostrar cómo realizar la configuración vlan en un modelo 2960 del Switch del Cisco Catalyst.
En la pantalla de solicitud, introduzca la información de inicio de sesión administrativa.
Utilice el comando configure terminal de entrar en el modo de configuración.
Cree un nuevo vlan, seleccione un número de identificación y agregue una breve descripción.
Acceda al modo de configuración de la interfaz y fije el puerto del switch como trunk.
Agregue la lista de Vlans autorizados para utilizar este trunk.
En nuestro ejemplo, el puerto del switch 40 fue configurado como trunk.
Se permitió que los Vlan siguientes utilizaran este puerto como tronco: 1 y 10.
El Vlan1 es el VLAN nativo predeterminado de los switches Cisco.
No olvide guardar la configuración del tronco del switch
Conecte la interfaz LAN de Pfsense con el número de puerto 40 del switch de Cisco.
El tráfico que viene de la interfaz LAN de Pfsense no tendrá la etiqueta VLAN y será un miembro del VLAN nativo del switch Cisco 1.
El tráfico que viene de la interfaz del Pfsense OPT1 tendrá la etiqueta VLAN 10 y será un miembro del Cisco Switch VLAN 10.
