¿Le gustaría aprender a instalar Squid en Pfsense? En este tutorial, vamos a mostrarle todos los pasos necesarios para realizar la instalación de Squid en un servidor Pfsense en 5 minutos o menos.
• Pfsense 2.4.4-p3
Tutorial relacionado con PFsense:
En esta página, ofrecemos acceso rápido a una lista de tutoriales relacionados con pfSense.
PFSense - Instalación de calamares
Abra un software de navegador, introduzca la dirección IP de su firewall de Pfsense y acceda a la interfaz web.
En nuestro ejemplo, se introdujo la siguiente URL en el navegador:
• https://192.168.15.30
Se debe presentar la interfaz web de Pfsense.

En la pantalla del prompt, ingrese la información de inicio de sesión de la contraseña predeterminada de Pfsense.
• Username: admin
• Contraseña: pfsense
Después de un inicio de sesión exitoso, se le enviará al panel de Pfsense.

Acceda al menú Sistema Pfsense y seleccione la opción Administrador de paquetes.

En la pantalla del administrador de paquetes, acceda a la pestaña Paquetes disponibles.
En la pestaña Paquetes disponibles, busque SQUID e instale el paquete Squid.
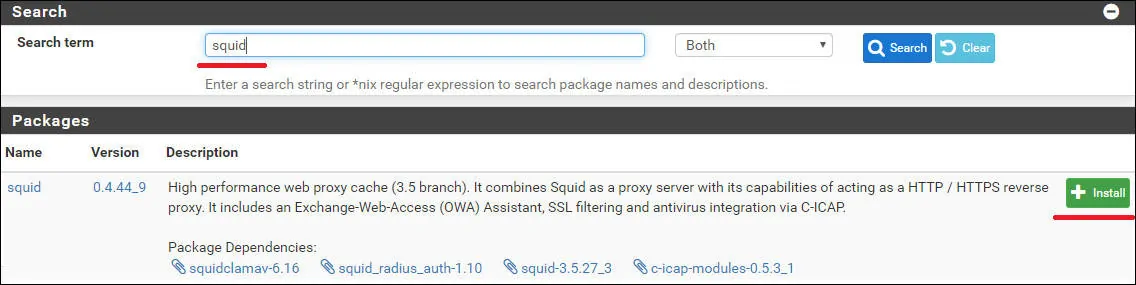
En nuestro ejemplo, instalamos la versión 0.4.44_9 del paquete Squid.
Espere a que finalice la instalación de Squid.
Acceda al menú Servicios de Pfsense y seleccione: Servidor proxy de calamar.
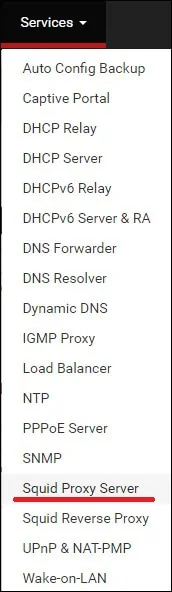
En la pestaña Caché local, busque la configuración de caché de disco duro de Squid y realice la siguiente configuración:
• Tamaño de caché del disco duro - 1000
Haga clic en el botón Borrar caché de disco ahora y haga clic en el botón Guardar.
En nuestro ejemplo, hemos configurado 1000 MB de caché local para el servicio Proxy.
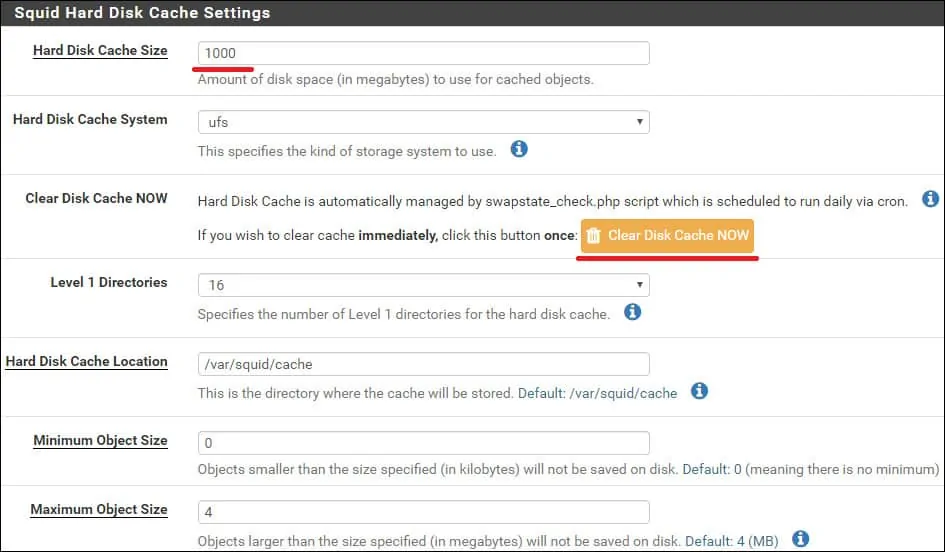
En la pestaña ACSs, localice el área Desquid Access Control Control Lists y realice la siguiente configuración:
• Subredes permitidas: introduzca las redes IP a las que se permitirá utilizar el servicio proxy.
Haga clic en el botón Guardar.

En la ficha General, busque el área Configuración general de calamar y realice la siguiente configuración:
• Habilitar Squid Proxy - Sí
• Interfaz(es) proxy (s) - LAN
• Puerto proxy - 3128
• Resolver DNS IPv4 primero - Sí

Busque el área Configuración de registro y realice la siguiente configuración:
• Habilitar el registro de acceso - Sí
• Directorio del almacén de registros - /var/squid/logs
• Rotar registros - 30
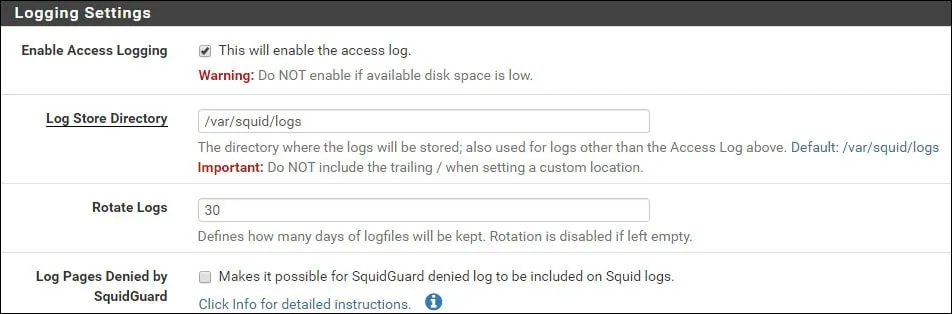
Haga clic en el botón Guardar para iniciar el servicio Squid Proxy.
Para comprobar el estado del servicio, asss el menú PFsense Status y seleccione la opción Services.

En nuestro ejemplo, el servicio proxy Squid está en funcionamiento.

¡Felicitaciones! Ha terminado la instalación de Squid en un servidor Pfsense.
PFSense - Configurar el navegador para utilizar squid
Después de finalizar la instalación, debe aprender a configurar el software Examinar para utilizar el servidor proxy de Pfsense.
En Mozilla firefox, acceda al menú de opciones y desplácese hacia abajo hasta el área Configuración de red.

Configure la configuración del proxy, tal y como se muestra.
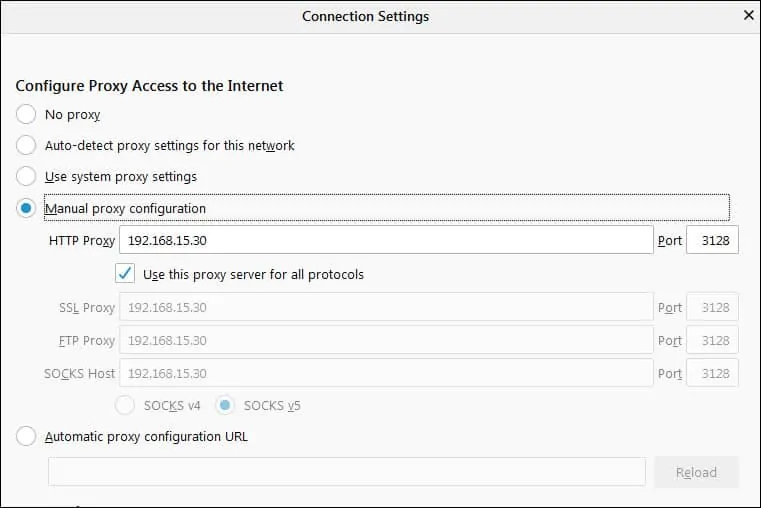
Ahora puede acceder a Internet utilizando el proxy de Pfsense.
