¿Desea aprender a instalar un servidor DHCP en Pfsense? En este tutorial, vamos a mostrarle todos los pasos necesarios para realizar la configuración del servidor DHCP en un servidor Pfsense en 5 minutos o menos.
• Pfsense 2.4.4-p3
Tutorial relacionado con PFsense:
En esta página, ofrecemos acceso rápido a una lista de tutoriales relacionados con pfSense.
PFSense - Instalación del servidor DHCP
Abra un software de navegador, introduzca la dirección IP de su firewall de Pfsense y acceda a la interfaz web.
En nuestro ejemplo, se introdujo la siguiente URL en el navegador:
• https://192.168.15.11
Se debe presentar la interfaz web de Pfsense.

En la pantalla del prompt, ingrese la información de inicio de sesión de la contraseña predeterminada de Pfsense.
• Username: admin
• Contraseña: pfsense
Después de un inicio de sesión exitoso, se le enviará al panel de Pfsense.

Acceda al menú De los servicios de Pfsense y seleccione la opción del servidor DHCP.
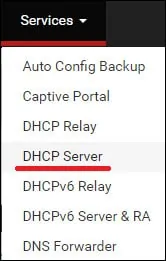
En la pantalla Servidor DHCP, localice las opciones generales y realice la siguiente configuración:
• Activar - Sí
• Rango de: 192.168.15.50
• Alcance a: 192.168.15.100
En nuestro ejemplo, el servidor DHCP ofrecerá direcciones IP de 192.168.12.50 a 192.168.15.100.
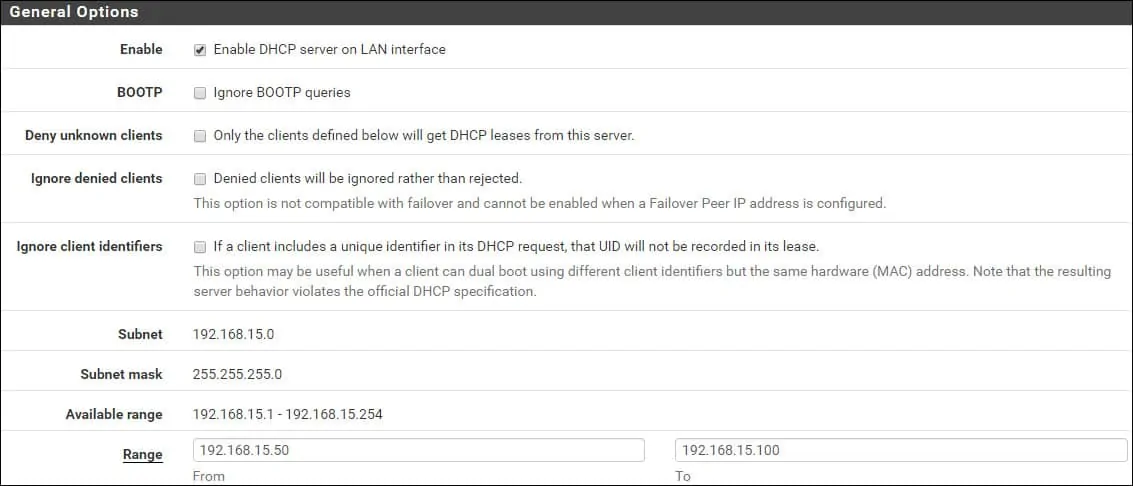
Localice el área de servidores y realice la configuración DNS.
En nuestro ejemplo, el servidor DHCP ofrecerá servidores DNS 8.8.8.8 y 8.8.4.4.
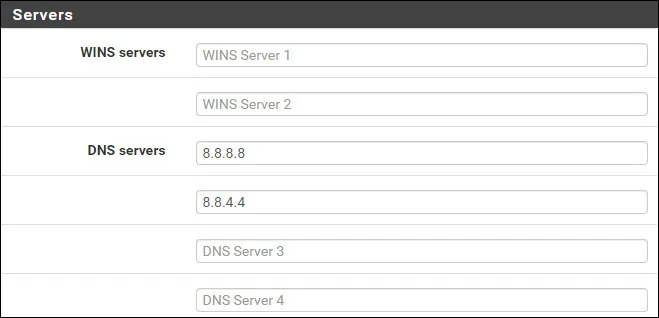
Opcionalmente, puede realizar una configuración adicional del servidor DHCP.
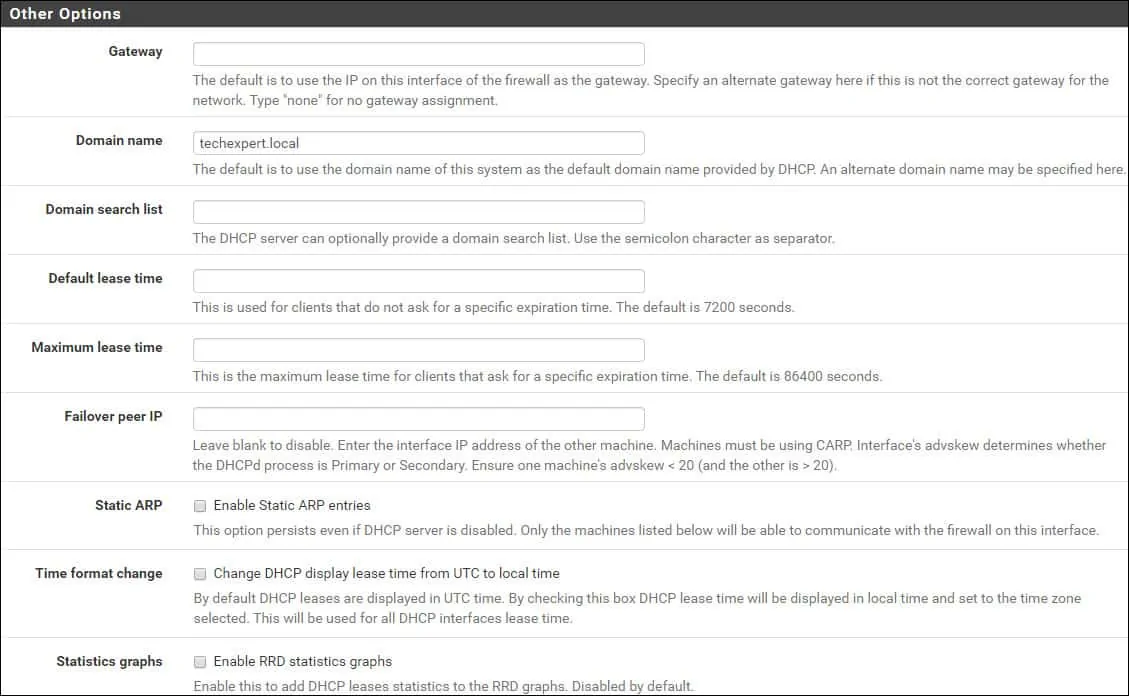
Haga clic en el botón Guardar para iniciar el servicio DHCP.
Para comprobar el estado del servicio, asss el menú PFsense Status y seleccione la opción Services.

En nuestro ejemplo, el servicio DHCP está en funcionamiento.

¡Felicitaciones! Ha terminado la instalación del servidor DHCP en un servidor Pfsense.
