¿Desea obtener información sobre cómo instalar Bitlocker en Windows? En este tutorial, le mostraremos cómo instalar Bitlocker en un equipo que ejecuta Windows con Powershell.
• Windows 2012 R2
• Windows 2016
• Windows 2019
• Windows 10
• Windows 7
Lista de equipos
En la siguiente sección se presenta la lista de equipos utilizados para crear este tutorial.
Como asociado de Amazon, gano con compras calificadas.
Tutorial relacionado - PowerShell
En esta página, ofrecemos acceso rápido a una lista de tutoriales relacionados con PowerShell.
Tutorial de Powershell: instalación de Bitlocker en un servidor Windows
Como administrador, inicie una línea de comandos de Powershell elevada.

Compruebe si Bitlocker ya está instalado.
Aquí está la salida del comando.
Instale Bitlocker en el servidor Windows.
Reinicie el equipo.
¡Felicitaciones! Ha finalizado la instalación de Bitlocker en el servidor de Windows.
Tutorial de Powershell - Instalación de Bitlocker en Windows 10
Como administrador, inicie una línea de comandos de Powershell elevada.

Compruebe si Bitlocker ya está instalado.
Aquí está la salida del comando.
Las versiones más recientes de Windows 10 tienen Bitlocker habilitado de forma predeterminada.
Instalar Bitlocker en Windows 10.
Reinicie el equipo.
¡Felicitaciones! Ha terminado la instalación de Bitlocker en Windows 10 con Powershell.
Tutorial de Powershell: ejemplo de cifrado de Bitlocker
Como administrador, inicie una línea de comandos de Powershell elevada.

Cifre una unidad local mediante protección con contraseña.
Introduzca la contraseña deseada.
Compruebe el estado de cifrado de Bitlocker.
Aquí está la salida del comando.
Espere a que finalice el cifrado de la unidad.

Para desbloquear, haga doble clic en la unidad cifrada e introduzca la contraseña.
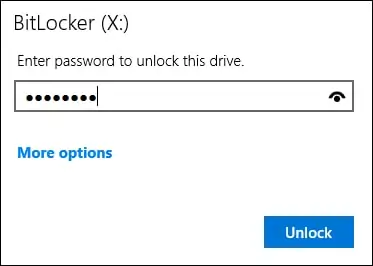
Opcionalmente, cree una contraseña de recuperación.
Tome nota de la contraseña de recuperación de Bitlocker.
¡Felicitaciones! Ha cifrado una unidad local con Bitlocker.
