¿Desea aprender a configurar una directiva de grupo para copiar archivos en equipos remotos? En este tutorial, le mostraremos cómo copiar archivos utilizando un GPO.
• Windows 2012 R2
• Windows 2016
• Windows 2019
• Windows 10
• Windows 7
Lista de equipos
En la siguiente sección se presenta la lista de equipos utilizados para crear este tutorial.
Como asociado de Amazon, gano con compras calificadas.
Tutorial relacionado con Windows:
En esta página, ofrecemos acceso rápido a una lista de tutoriales relacionados con Windows.
Tutorial GPO - Copiar archivos
Cree una carpeta compartida y coloque una copia de los archivos.
Este será el punto de distribución de los archivos a la red.
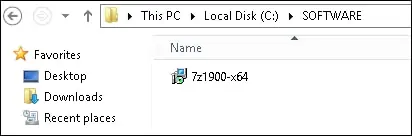
En nuestro ejemplo, se creó una carpeta compartida denominada SOFTWARE.
Todos los usuarios del dominio y todos los equipos de dominio recibieron permiso de lectura sobre esta carpeta.
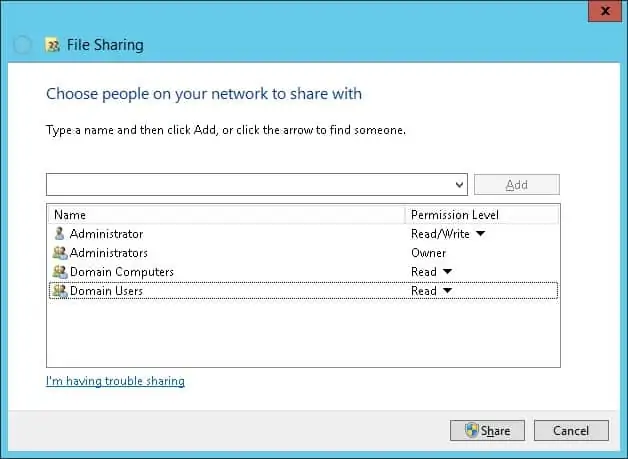
En nuestro ejemplo, esta es la ruta de acceso para acceder al recurso compartido de red.
En el controlador de dominio, abra la herramienta de administración de directivas de grupo.

Cree una nueva directiva de grupo.

Escriba un nombre para la nueva directiva de grupo.

En nuestro ejemplo, el nuevo GPO se nombró: MY-GPO.
En la pantalla Administración de directivas de grupo, expanda la carpeta denominada Objetos de directiva de grupo.
Haga clic con el botón derecho en el nuevo objeto de directiva de grupo y seleccione la opción Editar.

En la pantalla del editor de directivas de grupo, expanda la carpeta Configuración del equipo y busque el siguiente elemento.
Cree una nueva carpeta.

En la ficha General, realice la siguiente configuración.
• Acción - Actualización.
• Ruta de acceso: introduzca la ruta de acceso a la carpeta.
• Atributos: seleccione los atributos de la nueva carpeta.
Haga clic en el botón Aceptar.
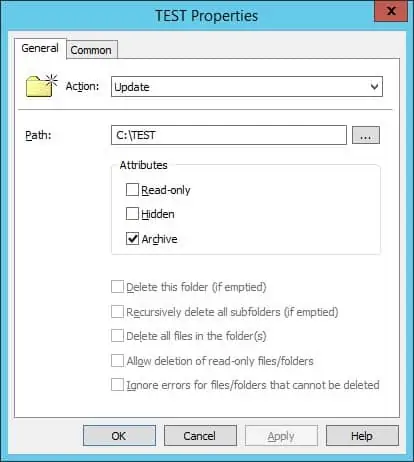
En nuestro ejemplo, vamos a crear una carpeta local denominada TEST en la raíz de la unidad C de todos los equipos del dominio.
En la pantalla del editor de directivas de grupo, expanda la carpeta Configuración del equipo y busque el siguiente elemento.
Cree un nuevo archivo.
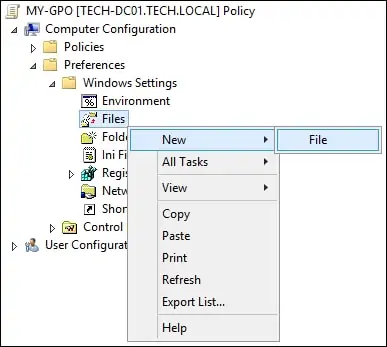
En la ficha General, realice la siguiente configuración.
• Acción - Actualización.
• Origen: introduzca la ruta de acceso de red al archivo.
• Destino: introduzca la ruta local para guardar el archivo.
Haga clic en el botón Aceptar.
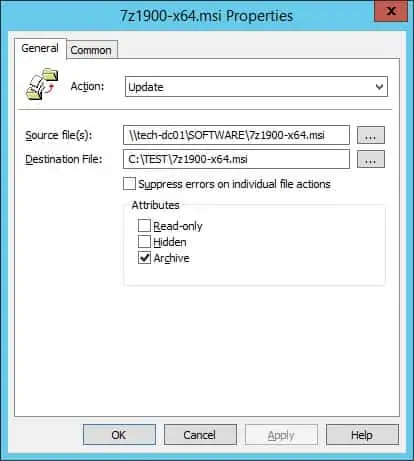
En nuestro ejemplo, vamos a copiar un archivo del recurso compartido de red denominado SOFTWARE en la carpeta local denominada TEST.
Para guardar la configuración de directiva de grupo, debe cerrar el editor de directivas de grupo.
¡Felicitaciones! Ha terminado la creación del GPO.
Tutorial - Aplicación del GPO para copiar archivos
En la pantalla Administración de directivas de grupo, debe hacer clic con el botón derecho en la unidad organizativa deseada y seleccionar la opción para vincular un GPO existente.

En nuestro ejemplo, vamos a vincular la directiva de grupo denominada MY-GPO a la raíz del dominio.

Después de aplicar el GPO es necesario esperar 10 o 20 minutos.
Durante este tiempo, el GPO se replicará en otros controladores de dominio.
En un equipo remoto, compruebe si el GPO copió el archivo.
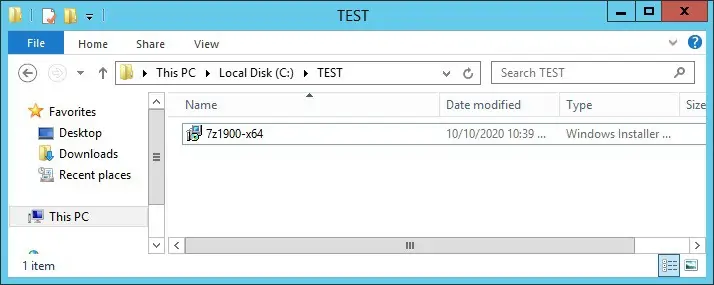
En nuestro ejemplo, copiamos un archivo en todos los equipos de dominio mediante un GPO.
