¿Le gustaría aprender a configurar la autenticación Zabbix LDAP en el directorio activo? En este tutorial, le mostraremos cómo autenticar a los usuarios de Zabbix utilizando el directorio Active de la base de datos de Microsoft Windows y el protocolo LDAP.
Lista de Hardware:
La siguiente sección presenta la lista de equipos utilizados para crear este tutorial de Zabbix.
Cada pieza de hardware enumerada anteriormente se puede encontrar en el sitio web de Amazon.
Zabbix Playlist:
En esta página, ofrecemos acceso rápido a una lista de videos relacionados con la instalación de Zabbix.
No te olvides de suscribirte a nuestro canal de youtube llamado FKIT.
Tutoriales Relacionados con Zabbix:
En esta página, ofrecemos acceso rápido a una lista de tutoriales relacionados con la instalación de Zabbix.
Tutorial - Firewall Controlador de Dominio de Windows
Primero, necesitamos crear una regla de Firewall en el controlador de dominio de Windows.
Esta regla de firewall permitirá que el servidor Zabbix consulte la base de datos del directorio activo.
En el controlador de dominio, abra la aplicación denominada Firewall de Windows con seguridad avanzada
Crea una nueva regla de firewall entrante.

Seleccione la opción PORT.

Seleccione la opción TCP.
Seleccione la opción Puertos locales específicos.
Ingrese el puerto TCP 389.

Seleccione la opción Permitir la conexión.

Verifique la opción DOMINIO.
Verifique la opción PRIVADO.
Verifique la opción PUBLIC.

Ingrese una descripción de la regla de firewall.

Felicitaciones, ha creado la regla de firewall requerida.
Esta regla permitirá a Zabbix consultar la base de datos del directorio activo.
Tutorial - Creación de Cuenta de Dominio de Windows
A continuación, debemos crear al menos 2 cuentas en la base de datos del directorio activo.
La cuenta ADMIN se usará para iniciar sesión en la interfaz web de Zabbix.
La cuenta ZABBIX se usará para consultar la base de datos de Active Directory.
En el controlador de dominio, abra la aplicación denominada: Usuarios y equipos de Active Directory
Crea una nueva cuenta dentro del contenedor de Usuarios.

Crea una nueva cuenta llamada: admin
Contraseña configurada para el usuario administrador: 123qwe.
Esta cuenta se usará para autenticarse como administrador en la interfaz web de Zabbix.


Crea una nueva cuenta llamada: zabbix
Contraseña configurada para el usuario administrador: 123qwe.
Esta cuenta se usará para consultar las contraseñas almacenadas en la base de datos de Active Directory.


Felicidades, ha creado las cuentas requeridas de Active Directory.
Tutorial - Autenticación Zabbix LDAP en Active Directory
Abra su navegador e ingrese la dirección IP de su servidor web más / zabbix.
En nuestro ejemplo, la siguiente URL se ingresó en el navegador:
• http://35.162.85.57/zabbix
En la pantalla de inicio de sesión, use el nombre de usuario predeterminado y la contraseña predeterminada.
• Nombre de usuario predeterminado: Admin
• Contraseña predeterminada: zabbix

Después de un inicio de sesión exitoso, se lo enviará al Tablero de Zabbix.

En la pantalla del panel, acceda al menú Administración y seleccione la opción Autenticación.

En la pantalla Autenticación, seleccione la opción LDAP.
Necesita configurar los siguientes elementos:
• Servidor LDAP: 192.168.0.50
• Puerto: 389
• Base DN: dc = tech, dc = local
• Atributo de búsqueda: SaMaccountName
• Enlazar DN: zabbix@tech.local
Debe cambiar la dirección IP a su IP de controlador de dominio.
Necesita cambiar la información de dominio para reflejar su entorno de red.
Ingrese el nombre de usuario del administrador, su contraseña y haga clic en el botón Probar.
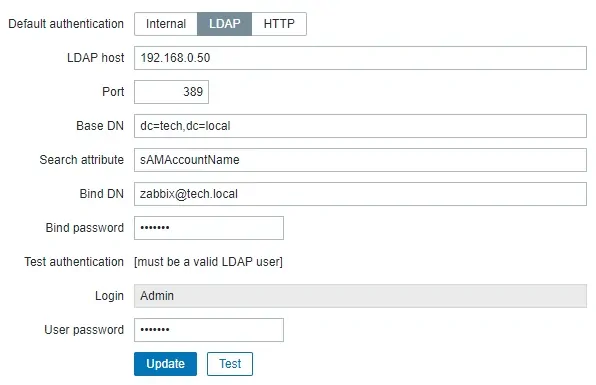
Si su prueba tiene éxito, debería ver el siguiente mensaje.
Después de finalizar su configuración, debe cerrar sesión en la interfaz web de Zabbix.
Intente iniciar sesión utilizando el usuario administrador y la contraseña de la base de datos de Active Directory.
En la pantalla de inicio de sesión, use el usuario Admin y la contraseña de la base de datos de Active Directory.
• Nombre de usuario: Admin
• Contraseña: ingrese la base de datos del directorio activo.

¡Felicidades! Ha configurado la autenticación Zabbix LDAP en Active Directory usando LDAP.
Para autenticar a un usuario contra un directorio activo, la cuenta de usuario también debe existir en la base de datos de usuarios del servidor Zabbix.
