Haluatko oppia asentamaan sertifikaatin myöntäjän Windows Serveriin? Tässä opetusohjelmassa näytämme, miten sertifikaatin myöntäjä asennetaan ja määritetään Windows-palvelinta käyvään tietokoneeseen.
• Windows 2012 R2
Laitteistoluettelo:
Seuraavassa osassa on luettelo laitteista, joita käytetään tämän Windows-opetusohjelman luomiseen.
Jokainen edellä mainittu laitteisto löytyy Amazonin verkkosivuilta.
Windowsin soittolista:
Tällä sivulla tarjoamme nopean pääsyn windows-asennukseen liittyvien videoiden luetteloon.
Älä unohda tilata youtube-kanavaamme nimeltä FKIT.
Windowsiin liittyvä opetusohjelma:
Tällä sivulla tarjoamme nopean pääsyn luetteloon Windowsin asennukseen liittyvistä opetusohjelmista.
Opetusohjelma - Sertifikaatin myöntäjän asennus Windowsiin
Avaa Server Manager -sovellus.
Siirry Hallinta-valikkoon ja napsauta Lisää rooleja ja ominaisuuksia.

Siirry Palvelinrooli-näyttöön, valitse Active Directory -varmennepalvelut ja napsauta Seuraava-painiketta.

Napsauta seuraavassa näytössä Lisää ominaisuuksia -painiketta.

Jatka Seuraava-painikkeen napsauttamista, kunnes pääset roolipalvelun näyttöön.
Ota käyttöön sertifikaatin myöntäjä-niminen vaihtoehto ja napsauta Seuraava-painiketta.

Napsauta vahvistusnäytössä Asenna-painiketta.

Odota sertifikaatin myöntäjän asennuksen loppuun.

Active Directoryn sertifikaatin myöntäjän asennus Windows-palvelimeen on valmis.
Opetusohjelma - Active Directoryn sertifikaatin myöntäjän määritys
Avaa Server Manager -sovellus.
Napsauta keltainen lippu -valikkoa ja valitse vaihtoehto: Määritä Active Directory -varmennepalvelut

Napsauta tunnistetiedot-näytössä Seuraava-painiketta.
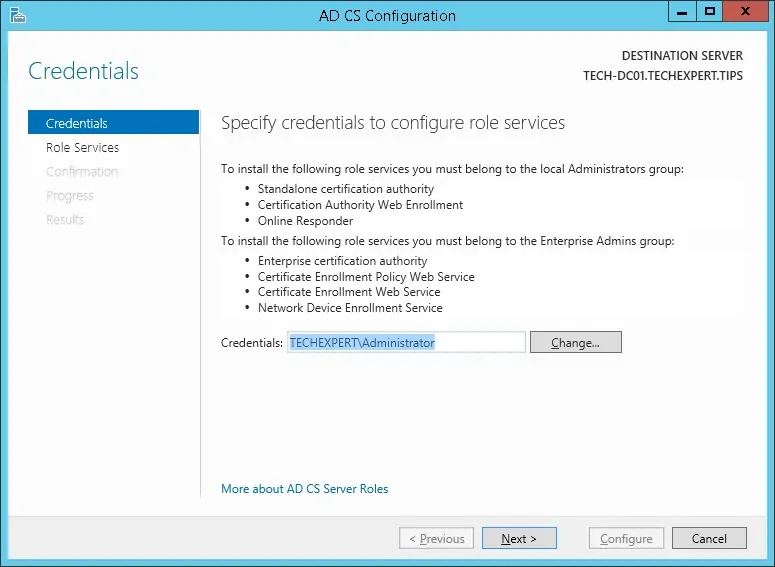
Valitse Sertifikaatin myöntäjä -vaihtoehto ja napsauta Seuraava-painiketta.

Valitse Yrityksen varmenteiden myöntäjä -vaihtoehto ja napsauta Seuraava-painiketta.

Valitse Luo uusi yksityinen avain -vaihtoehto ja napsauta Seuraava-painiketta.

Säilytä salauksen oletuskokoonpano ja napsauta Seuraava-painiketta.

Määritä yleinen nimi sertifikaatin myöntäjälle ja napsauta Seuraava-painiketta.
Esimerkissämme asetamme yleisnimen: TECH-CA

Määritä Windowsin sertifikaatin myöntäjän voimassaoloaika.

Säilytä Windowsin sertifikaatin myöntäjän tietokannan oletussijainti.

Tarkista yhteenveto ja napsauta Määritä-painiketta.

Odota, että Windowsin palvelinsertifikaatin myöntäjän asennus on valmis.

Kun sertifikaatin myöntäjän asennus on valmis, käynnistä tietokone uudelleen.
Olet saanut Windowsin sertifikaatin myöntäjän asennuksen valmiiksi.
