Souhaitez-vous savoir comment installer l’extension ASPX sur un ordinateur exécutant le serveur IIS ? Dans ce didacticiel, nous allons vous montrer comment installer le service IIS et activer l’extension ASPX, également connue sous le nom de ASP.NET, sur un ordinateur exécutant Windows.
• Windows 2012 R2
• Windows 2016
• Windows 2019
Liste de lecture Windows:
Sur cette page, nous offrons un accès rapide à une liste de vidéos liées à l’installation de Windows.
N’oubliez pas de vous abonner à notre chaîne youtube nommée FKIT.
Didacticiel Windows :
Sur cette page, nous offrons un accès rapide à une liste de tutoriels Windows.
Didacticiel - Installation IIS
Ouvrez l’application Server Manager.
Accédez au menu Gérer et cliquez sur Ajouter des rôles et des fonctionnalités.

Dans l’écran Rôles de serveur, sélectionnez l’option nommée : Serveur Web IIS.
Cliquez sur le bouton Suivant.

Sur l’écran suivant, cliquez sur le bouton Ajouter des fonctionnalités.

Dans l’écran Fonctionnalités, cliquez sur le bouton Suivant.

Dans l’écran du service de rôle, cliquez sur le bouton Suivant.

Dans l’écran Résumé, cliquez sur le bouton Installer.

Félicitations! vous avez terminé l’installation du service IIS sur un ordinateur exécutant Windows 2012.
Didacticiel IIS - Activation de l’extension ASPX
Ouvrez l’application Server Manager.
Accédez au menu Gérer et cliquez sur Ajouter des rôles et des fonctionnalités.

Dans l’écran Rôles de serveur, développez l’entrée nommée : Web Server IIS.
Accédez au menu Développement de l’application et sélectionnez l’option nommée : ASP.NET
Gardez à l’esprit que vous devez sélectionner la dernière version disponible de ASP.NET.
Cliquez sur le bouton Suivant.
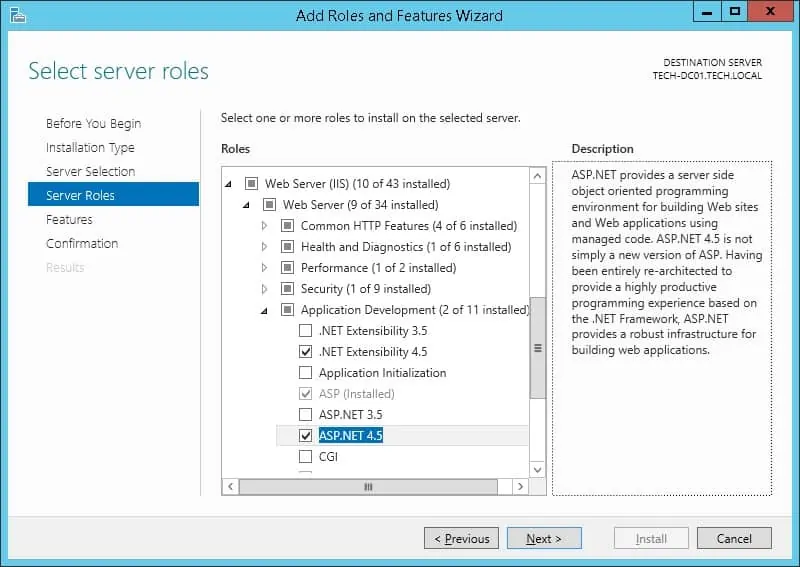
Sur l’écran suivant, cliquez sur le bouton Ajouter des fonctionnalités.
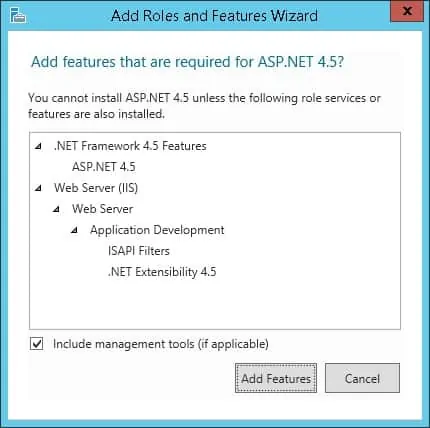
Dans l’écran Fonctionnalités, cliquez sur le bouton Suivant.

Dans l’écran Résumé, cliquez sur le bouton Installer.
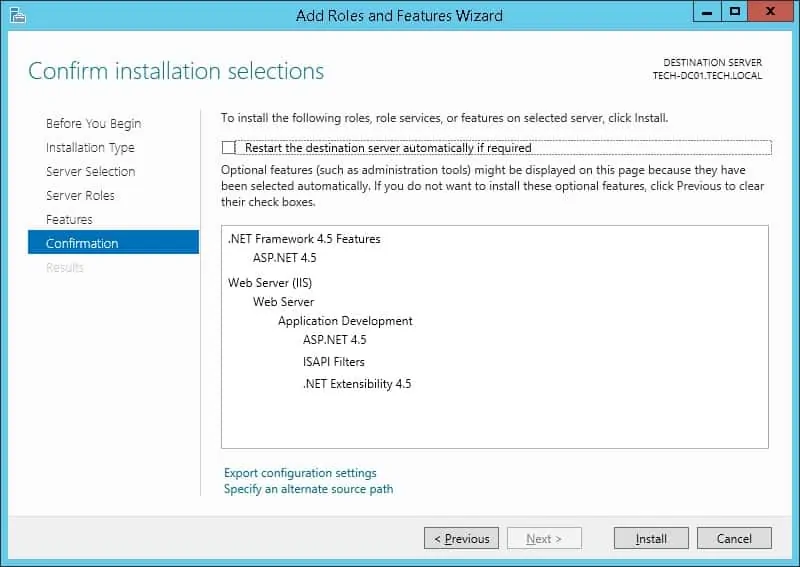
félicitations! Vous avez terminé l’installation ASPX sur IIS.
Didacticiel IIS - Création d’une page ASPX
Démarrez une nouvelle invite de ligne de commande DOS.

Accédez au répertoire racine IIS.
Créez une page de test ASPX.
Utilisez l’application Bloc-notes pour ouvrir la page de test ASPX.
Remplacez son contenu par le code suivant.
Ouvrez votre navigateur et entrez l’adresse IP de votre serveur Web plus /test.aspx.
Dans notre exemple, l’URL suivante a été saisie dans le navigateur :
• http://172.31.7.220/test.aspx
La page ASP doit afficher la date et l’heure.
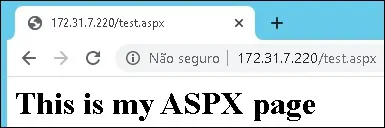
félicitations! L’extension ASPX a été installée avec succès sur IIS.
