Souhaitez-vous apprendre à configurer l’authentification Grafana HTTP sur Apache ? Dans ce tutoriel, nous allons vous montrer comment authentifier les utilisateurs de Grafana en utilisant l’authentification Apache Native HTTP.
Ubuntu 18 Annonces
Ubuntu 19
Grafana 6.4.4
Grafana Tutoriel:
Sur cette page, nous offrons un accès rapide à une liste de tutoriels Grafana.
Tutorial - Grafana Installation
Sur la console Linux, utilisez les commandes suivantes pour installer le service de base de données MySQL.
Accédez à la ligne de commande MySQL.
Créez une base de données nommée grafana.
Créez un compte utilisateur de base de données nommé grafana.
Donnez à l’utilisateur SQL nommé la permission grafana sur la base de données nommée grafana.
Sur la console Linux, utilisez les commandes suivantes pour configurer le référentiel Grafana APT.
Utilisez la commande suivante pour installer Grafana.
Modifier le fichier de configuration Grafana grafana.ini.
Effectuez la configuration suivante dans les sections [Base] et [Session].
Gardez à l’esprit que vous devez modifier le nom d’utilisateur et le mot de passe MySQL pour refléter votre environnement.
Utilisez la commande suivante pour démarrer le service Grafana.
Le service Grafana commencera à écouter sur le port 3000 de TCP.
Pour tester votre installation Grafana, ouvrez votre navigateur et saisissez l’adresse IP de votre serveur plus :3000.
Dans notre exemple, l’URL suivante a été saisie dans le navigateur :
http://192.168.15.11:3000
L’interface web Grafana devrait être présentée.

Sur l’écran rapide, entrez les informations de connexion Grafana Default Password.
Nom d’utilisateur: admin
Mot de passe: admin
Le système vous demandera de changer le mot de passe par défaut Grafana.
félicitations! Vous avez terminé l’installation de base Grafana.
Tutorial Grafana - Apache Proxy Installation
Maintenant, nous devons installer le serveur Web Apache et le configurer pour fonctionner comme un proxy pour le service Grafana.
Installez le serveur Web Apache et les paquets requis.
Activez les modules Apache requis.
Créez le fichier de mot de passe Apache et le premier compte nommé admin.
Le système vous demandera d’entrer le mot de passe du compte d’administration deux fois.
Maintenant, testons le mot de passe du compte d’administration.
Entrez le mot de passe du compte d’administration.
Utilisez les commandes suivantes pour ajouter des comptes au fichier de mot de passe Apache.
Dans notre exemple, nous ajoutons un compte nommé benjamin.
Maintenant, nous devons configurer Apache port 80 comme un proxy pour le port de service Grafana 3000.
Nous devons également configurer Apache pour demander l’authentification aux utilisateurs essayant d’acess Grafana.
Modifiez le fichier de configuration Apache 000-default.conf.
Voici le fichier 000-default.conf avant notre configuration.
Voici le fichier 000-default.conf après notre configuration.
Redémarrez le service Apache.
Modifier le fichier de configuration Grafana grafana.ini.
Effectuez la configuration suivante sous la zone [auth.proxy].
Redémarrez le service Grafana.
Le service Apache écoutera sur le port 80 de TCP, authentisera et redirigera les utilisateurs vers le service Grafana sur le port 3000.
Pour tester votre installation proxy Apache, ouvrez votre navigateur et saisissez l’adresse IP de votre serveur.
Dans notre exemple, l’URL suivante a été saisie dans le navigateur :
http://192.168.15.11
Le proxy Apache vous demandera de vous authentifier avant de vous transmettre au service Grafana.
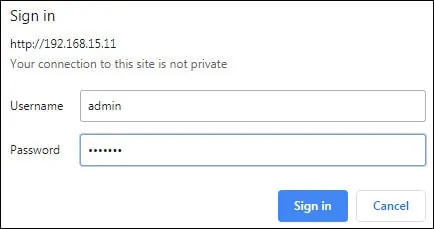
Sur l’écran de connexion, utilisez l’utilisateur d’administrateur et le mot de passe du fichier Apache htpasswd.
Nom d’utilisateur: admin
Mot de passe : Entrez le mot de passe de l’Admin htpasswd.
Après une connexion réussie, vous serez envoyé directement au tableau de bord Grafana.

félicitations! Vous avez configuré l’authentification Apache Proxy pour accéder au serice Grafana.
