Souhaitez-vous apprendre à configurer la bannière d’identification sur le serveur IIS ? Dans ce tutoriel, nous allons vous montrer comment installer le module de réécriture d’URL sur le serveur IIS et créer une règle pour changer l’en-tête d’identification du serveur IIS sur un ordinateur fonctionnant sous Windows.
• Windows 2012 R2
• Windows 2016
• Windows 2019
Liste des équipements
Ici, vous pouvez trouver la liste des équipements utilisés pour créer ce tutoriel.
Ce lien affichera également la liste logicielle utilisée pour créer ce tutoriel.
Didacticiel Windows :
Sur cette page, nous offrons un accès rapide à une liste de tutoriels Windows.
Tutoriel IIS - Modifier l’en-tête d’identification du serveur
Utilisez la fonction d’inspection d’un navigateur pour vérifier l’en-tête IIS.
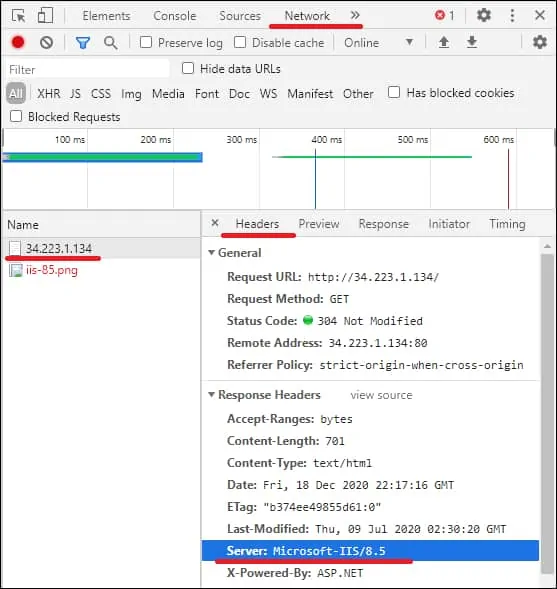
Voici l’en-tête du serveur IIS.
Accédez au site WEB DE RÉÉCRITURE d’URL et téléchargez le package d’installation.

Effectuez l’installation DE RÉÉCRITURE d’URL.

Démarrez l’application nommée : IIS Manager.

Dans l’application IIS Manager, sélectionnez votre site Web.
Sur la partie droite de l’écran, accédez à l’option nommée : RÉÉCRITURE d’URL.

En haut à droite de l’écran, cliquez sur l’option Ajouter une règle.

Sur les règles sortantes, créez une nouvelle règle Blank.
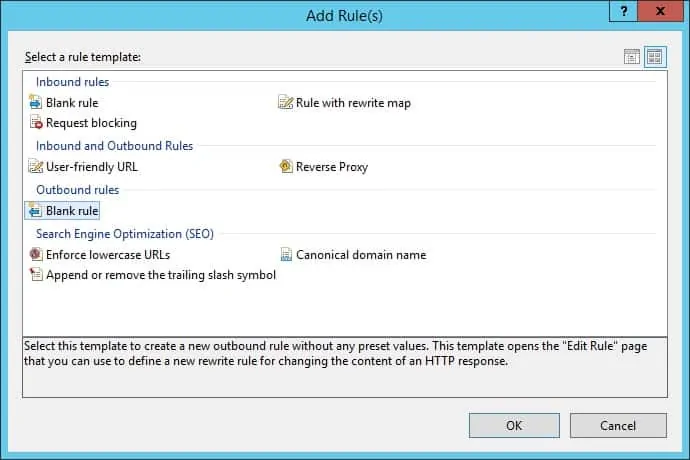
Pour réécrire la valeur de l’en-tête d’identification server, utilisez la configuration suivante :
• Nom - Entrez un nom dans la nouvelle règle.
• Portée correspondante - Variable serveur
• Nom variable - RESPONSE_SERVER
• Valeur variable - Correspondre au modèle
• Utilisation - Expressions régulières.
• Motif - .*
• Ignorer le cas - Oui.
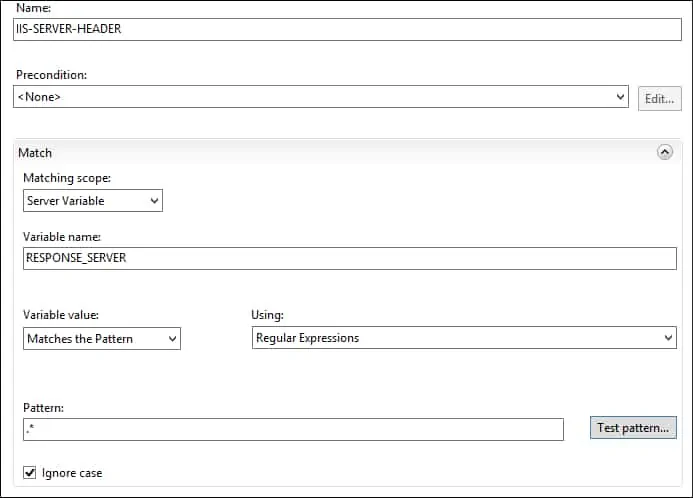
Sur la zone Conditions, conservez la configuration par défaut.
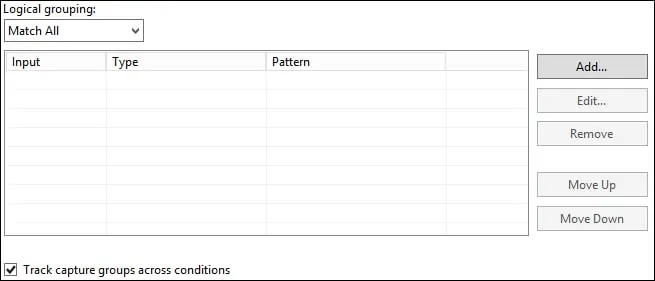
Sur la zone Action, modifiez la valeur de l’en-tête d’identification du serveur IIS.
• Type d’action - RÉÉCRIRE.
• Valeur - Entrez le nouvel en-tête d’identification du serveur IIS
• Remplacer la valeur variable du serveur existant - Oui
Dans la partie supérieure droite de l’écran, cliquez sur l’option Appliquer
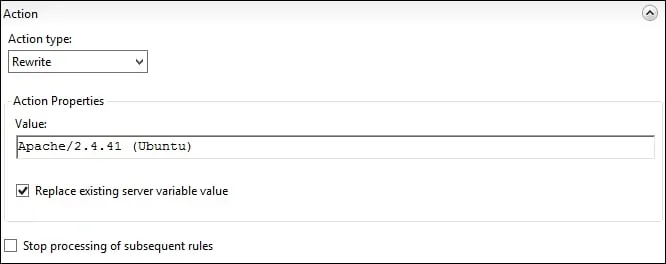
Utilisez la fonction d’inspection d’un navigateur pour vérifier l’en-tête IIS.
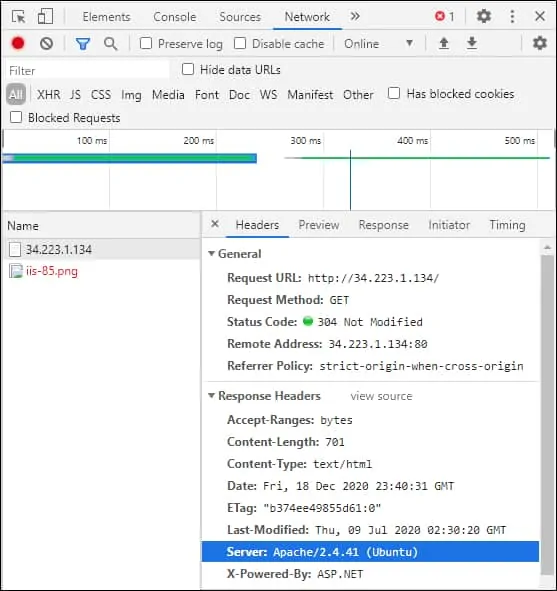
Voici l’en-tête du serveur IIS.
Dans notre exemple, nous avons configuré l’en-tête d’identification du serveur IIS en tant que serveur Apache installé sur Ubuntu Linux.
En option, vous pouvez laisser l’en-tête d’identification vide.
félicitations! Vous avez terminé la configuration de l’en-tête IIS.
