Souhaitez-vous apprendre à installer le module de réécriture d’URL sur IIS ? Dans ce didacticiel, nous allons vous montrer comment installer le module de réécriture d’URL sur le serveur IIS d’un ordinateur exécutant Windows.
• Windows 2012 R2
• Windows 2016
• Windows 2019
Liste matérielle:
La section suivante présente la liste des équipements utilisés pour créer ce didacticiel.
Chaque pièce de matériel énuméréci ci-dessus peut être trouvée sur le site Amazon.
Didacticiel Windows :
Sur cette page, nous offrons un accès rapide à une liste de tutoriels Windows.
Didacticiel IIS - Installation du URL Rewrite module
Accédez au site WEB DE RÉÉCRITURE d’URL et téléchargez le package d’installation.

Effectuez l’installation DE RÉÉCRITURE d’URL.

Démarrez l’application nommée : IIS Manager.

Dans l’application IIS Manager, sélectionnez votre site Web.
Sur la partie droite de l’écran, accédez à l’option nommée : RÉÉCRITURE d’URL.

En haut à droite de l’écran, cliquez sur l’option Ajouter une règle.

Créez une nouvelle règle Vide.

Pour rediriger une seule URL, entrez la configuration suivante :
• NOM - Entrez un nom dans la nouvelle règle.
• URL DEMANDÉE - Correspond au modèle.
• UTILISATION - Correspondance exacte.
• MODÈLE - test1.html
• IGNORER LE CAS - Oui.

Dans la zone Action, configurez la nouvelle destination :
• TYPE D’ACTION - REDIRECTION.
• URL DE REDIRECTION - https://google.com
• AJOUTER LA CHAÎNE DE REQUÊTE - OUI.
• TYPE DE REDIRECTION - 301.
Dans la partie supérieure droite de l’écran, cliquez sur l’option Appliquer
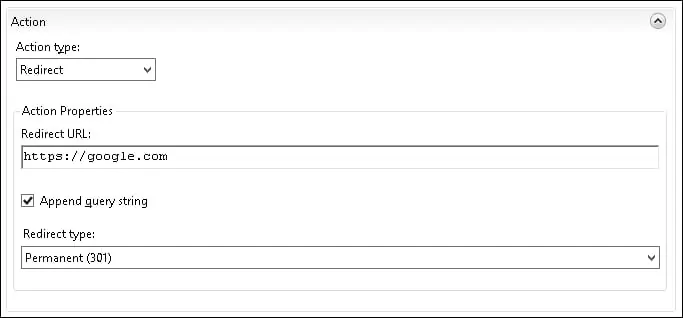
Pour tester la redirection d’URL, vous pouvez utiliser la commande CURL d’un ordinateur Linux.
Voici la sortie de commande.
Dans notre exemple, si un utilisateur tente d’accéder à une page HTML nommée TEST1, il sera redirigé vers le site Web de Google.
félicitations! Vous avez configuré avec succès le module URL REWRITE sur le serveur IIS.
