Voulez-vous apprendre à effectuer une installation de Magento sur Ubuntu Linux? Dans ce tutoriel, nous allons vous montrer comment installer, configurer et accéder au CMS Magento sur un ordinateur exécutant Ubuntu Linux.
• Ubuntu Linux version 18.04
• Magento version 2.3.0
Liste du Matériel:
La section suivante présente la liste du matériel utilisé pour créer ce tutoriel Magento.
Tous les éléments matériels répertoriés ci-dessus sont disponibles sur le site Web d'Amazon.
Didacticiel sur Magento:
Sur cette page, nous offrons un accès rapide à une liste de tutoriels liés à Magento.
Tutoriel - NTP sur Ubuntu Linux
Tout d'abord, nous allons configurer le système pour utiliser la date et l'heure correctes à l'aide de NTP.
Sur la console Linux, utilisez les commandes suivantes pour définir le fuseau horaire correct.
# dpkg-reconfigure tzdata
Installez le paquet Ntpdate et définissez immédiatement la date et l'heure correctes.
# apt-get update
# apt-get install ntpdate
# ntpdate pool.ntp.br
La commande Ntpdate a été utilisée pour définir la date et l'heure correctes à l'aide du serveur: pool.ntp.br
Installons le service NTP.
# apt-get install ntp
NTP est le service qui tiendra notre serveur à jour.
Utilisez la commande date pour vérifier la date et l'heure configurées sur votre Linux Ubuntu.
# date
Si le système affiche la date et l'heure correctes, cela signifie que vous avez correctement suivi toutes les étapes.
Tutoriel - Installation de MySQL sur Ubuntu Linux
Nous pouvons maintenant procéder à l’installation du service de base de données.
Sur la console Linux, utilisez les commandes suivantes pour installer les packages requis.
# apt-get update
# apt-get install mysql-server mysql-client
Une fois l'installation terminée, utilisez la commande suivante pour accéder au serveur de base de données MySQL.
# mysql -u root -p
Utilisez la commande SQL suivante pour créer une base de données nommée Magento.
CREATE DATABASE magento CHARACTER SET UTF8 COLLATE UTF8_BIN;
Utilisez la commande SQL suivante pour créer un utilisateur de base de données nommé magento.
CREATE USER 'magento'@'%' IDENTIFIED BY 'kamisama123';
Donnez à l'utilisateur SQL nommé magento l'autorisation sur la base de données nommée magento.
GRANT ALL PRIVILEGES ON magento.* TO 'magento'@'%';
quit;
Tutoriel - Installer Apache sur Linux
Nous devons maintenant installer le serveur Web Apache et tous les logiciels requis.
Sur la console Linux, utilisez les commandes suivantes pour installer les packages requis.
# apt-get install apache2 php7.2 php7.2-mysql libapache2-mod-php7.2 php7.2-cli
# apt-get install php7.2-mbstring php7.2-xml php7.2-zip php7.2-gd php7.2-xml
# apt-get install php7.2-bcmath php7.2-curl php7.2-intl php7.2-soap
Activez Apache mod_rewrite et modifiez le fichier apache2.conf.
# a2enmod rewrite
# vi /etc/apache2/apache2.conf
Voici le fichier original, avant notre configuration.
DefaultRuntimeDir $
PidFile $
Timeout 300
KeepAlive On
MaxKeepAliveRequests 100
KeepAliveTimeout 5
User $
Group $
HostnameLookups Off
ErrorLog $/error.log
LogLevel warn
IncludeOptional mods-enabled/*.load
IncludeOptional mods-enabled/*.conf
Include ports.conf
Options FollowSymLinks
AllowOverride None
Require all denied
AllowOverride None
Require all granted
Options Indexes FollowSymLinks
AllowOverride None
Require all granted
AccessFileName .htaccess
Require all denied
LogFormat "%v:%p %h %l %u %t "%r" %>s %O "%i" "%i"" vhost_combined
LogFormat "%h %l %u %t "%r" %>s %O "%i" "%i"" combined
LogFormat "%h %l %u %t "%r" %>s %O" common
LogFormat "%i -> %U" referer
LogFormat "%i" agent
IncludeOptional conf-enabled/*.conf
IncludeOptional sites-enabled/*.conf
A la fin du fichier, ajoutez les lignes suivantes.
<Directory /var/www/html>
AllowOverride All
</Directory>
Voici le nouveau fichier avec notre configuration.
DefaultRuntimeDir $
PidFile $
Timeout 300
KeepAlive On
MaxKeepAliveRequests 100
KeepAliveTimeout 5
User $
Group $
HostnameLookups Off
ErrorLog $/error.log
LogLevel warn
IncludeOptional mods-enabled/*.load
IncludeOptional mods-enabled/*.conf
Include ports.conf
Options FollowSymLinks
AllowOverride None
Require all denied
AllowOverride None
Require all granted
Options Indexes FollowSymLinks
AllowOverride None
Require all granted
AccessFileName .htaccess
Require all denied
LogFormat "%v:%p %h %l %u %t "%r" %>s %O "%i" "%i"" vhost_combined
LogFormat "%h %l %u %t "%r" %>s %O "%i" "%i"" combined
LogFormat "%h %l %u %t "%r" %>s %O" common
LogFormat "%i -> %U" referer
LogFormat "%i" agent
IncludeOptional conf-enabled/*.conf
IncludeOptional sites-enabled/*.conf
AllowOverride All
Maintenant, vous devriez trouver l'emplacement du fichier php.ini sur votre système.
Après avoir trouvé, vous devez éditer le fichier php.ini.
# updatedb
# locate php.ini
# vi /etc/php/7.2/apache2/php.ini
N'oubliez pas que votre version de PHP et l'emplacement du fichier peuvent ne pas être les mêmes que les miens.
Voici le fichier original, avant notre configuration.
file_uploads = On
max_execution_time = 30
memory_limit = 128M
post_max_size = 8M
max_input_time = 60
; max_input_vars = 1000
output_buffering = 4096
Voici le nouveau fichier avec notre configuration.
file_uploads = On
max_execution_time = 300
memory_limit = 256M
post_max_size = 32M
max_input_time = 60
max_input_vars = 4440
output_buffering = off
Vous devez également redémarrer Apache manuellement et vérifier le statut du service.
# service apache2 stop
# service apache2 start
# service apache2 status
Voici un exemple de sortie du statut du service APache.
● apache2.service - LSB: Apache2 web server
Loaded: loaded (/etc/init.d/apache2; bad; vendor preset: enabled)
Drop-In: /lib/systemd/system/apache2.service.d
└─apache2-systemd.conf
Active: active (running) since Mon 2018-04-23 00:02:09 -03; 1min 4s ago
Tutoriel - Installation de Magento sur Ubuntu
Commençons par installer le logiciel Composer.
Téléchargez et installez le logiciel composer à l'aide des commandes suivantes.
# mkdir /downloads/composer -p
# cd /downloads/composer
# php -r "copy('https://getcomposer.org/installer', 'composer-setup.php');"
# php composer-setup.php --install-dir=/usr/local/bin --filename=composer
Créez un utilisateur système nommé Magento et rendez-le membre du groupe Apache www-data.
# useradd magento
# usermod -g www-data magento
Maintenant, nous devons installer le CMS Magento sur Ubuntu Linux.
Sur la console Linux, utilisez les commandes suivantes pour télécharger le package Magento.
# cd /downloads
# wget -O magento2-2.3.0.tar.gz https://codeload.github.com/magento/magento2/tar.gz/2.3.0
# tar -zxvf magento2-2.3.0.tar.gz
Déplacez tous les fichiers Magento dans le répertoire racine de votre installation Apache.
Définissez l'autorisation de fichier correcte sur tous les fichiers déplacés.
# mv /downloads/magento2-2.3.0 /var/www/html/magento
# cd /var/www/html/magento
# composer install
# find var vendor pub/static pub/media app/etc -type f -exec chmod g+w \;
# find var vendor pub/static pub/media app/etc -type d -exec chmod g+ws \;
# chown magento.www-data /var/www/html/magento -R
# chmod u+x /var/www/html/magento/bin/magento
Ouvrez votre navigateur et entrez l'adresse IP de votre serveur Web plus / magento.
Dans notre exemple, l'URL suivante a été entrée dans le navigateur:
• http://35.162.85.57/magento
L’interface d’installation Web de Magento devrait être présentée.
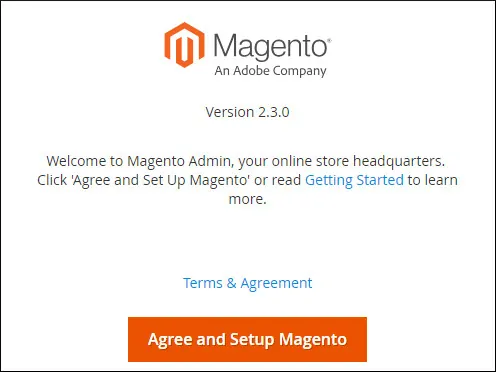
Cliquez sur le bouton Démarrer l'état de préparation et vérifiez si toutes les conditions requises ont été remplies.
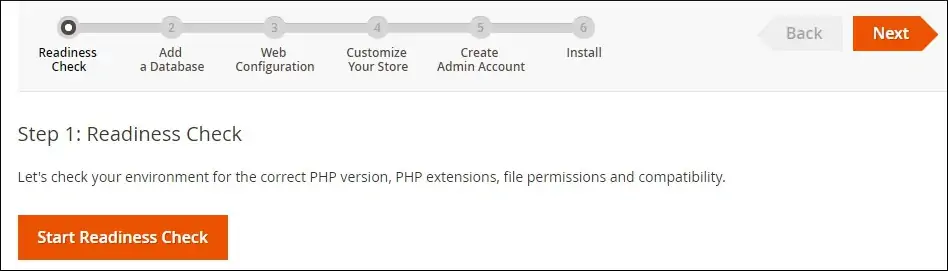
Dans notre exemple, toutes les exigences ont été satisfaites.

Entrez les informations de connexion MySQL à la base de données Magento.
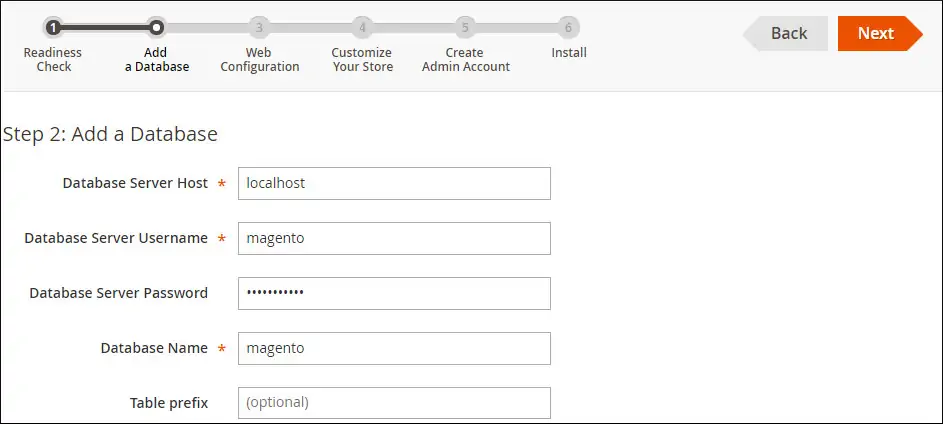
Entrez l'URL de votre site Web et prenez note de votre URL administrative.
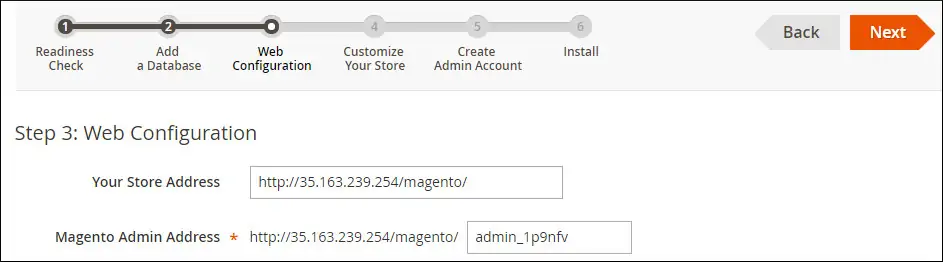
Sélectionnez la langue, la devise et le fuseau horaire souhaités.
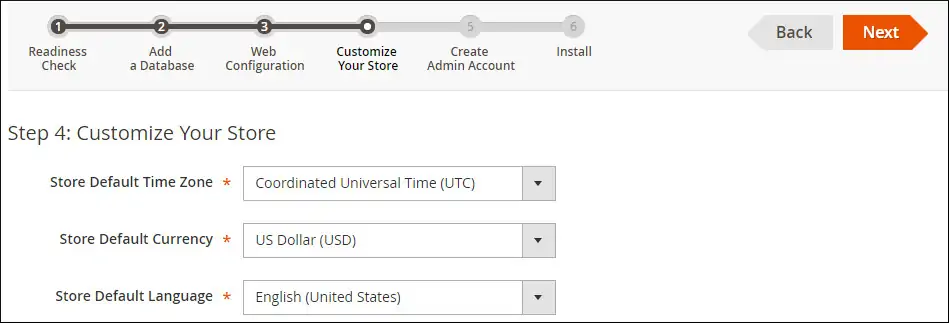
Entrez les informations de compte administratif suivantes.
• Votre nom d'utilisateur administrateur.
• Votre compte de messagerie administrateur.
• Votre mot de passe administrateur.
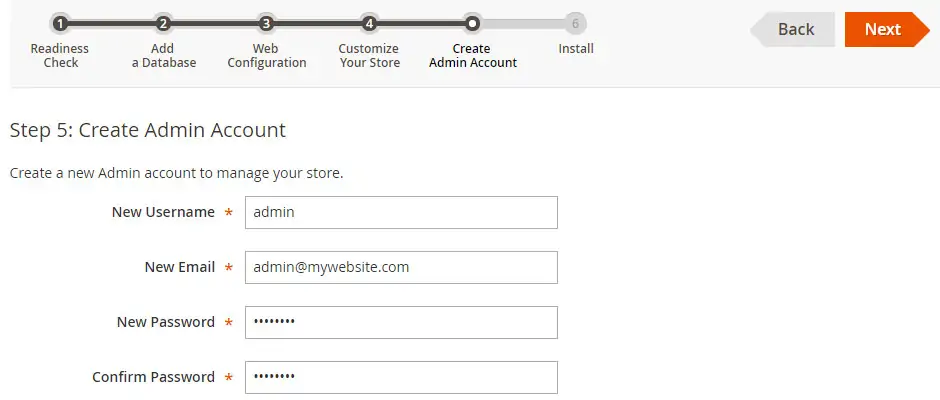
Attendez que l'installation de Magento soit terminée.
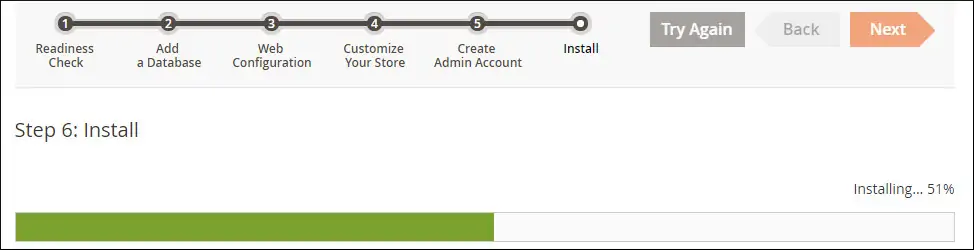
Jetez un coup d'œil au résumé de votre installation Magento.
Cliquez sur le bouton Lancer Magento Admin.
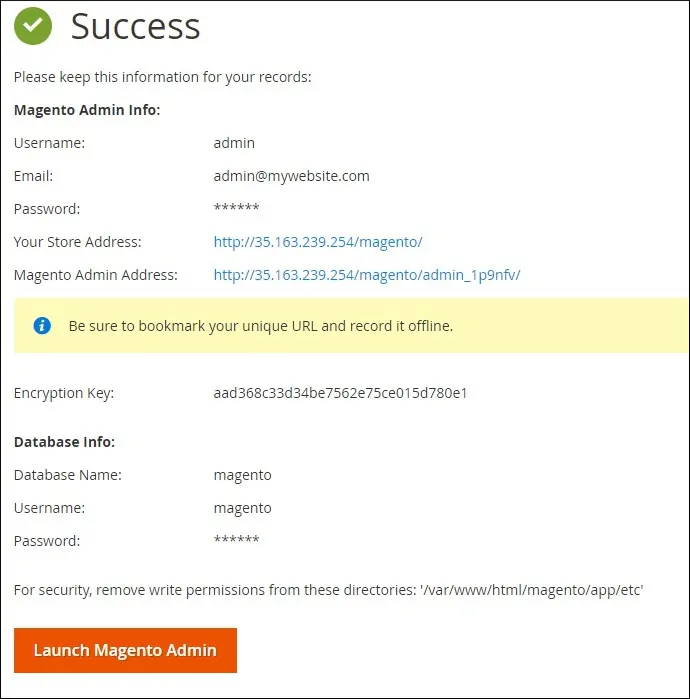
Après avoir cliqué sur le bouton, vous serez envoyé à l'écran de connexion Magento.

Sur l'écran de connexion Magento, entrez le nom d'utilisateur et le mot de passe de l'administrateur.
Après une connexion réussie, vous serez envoyé au tableau de bord Magento.
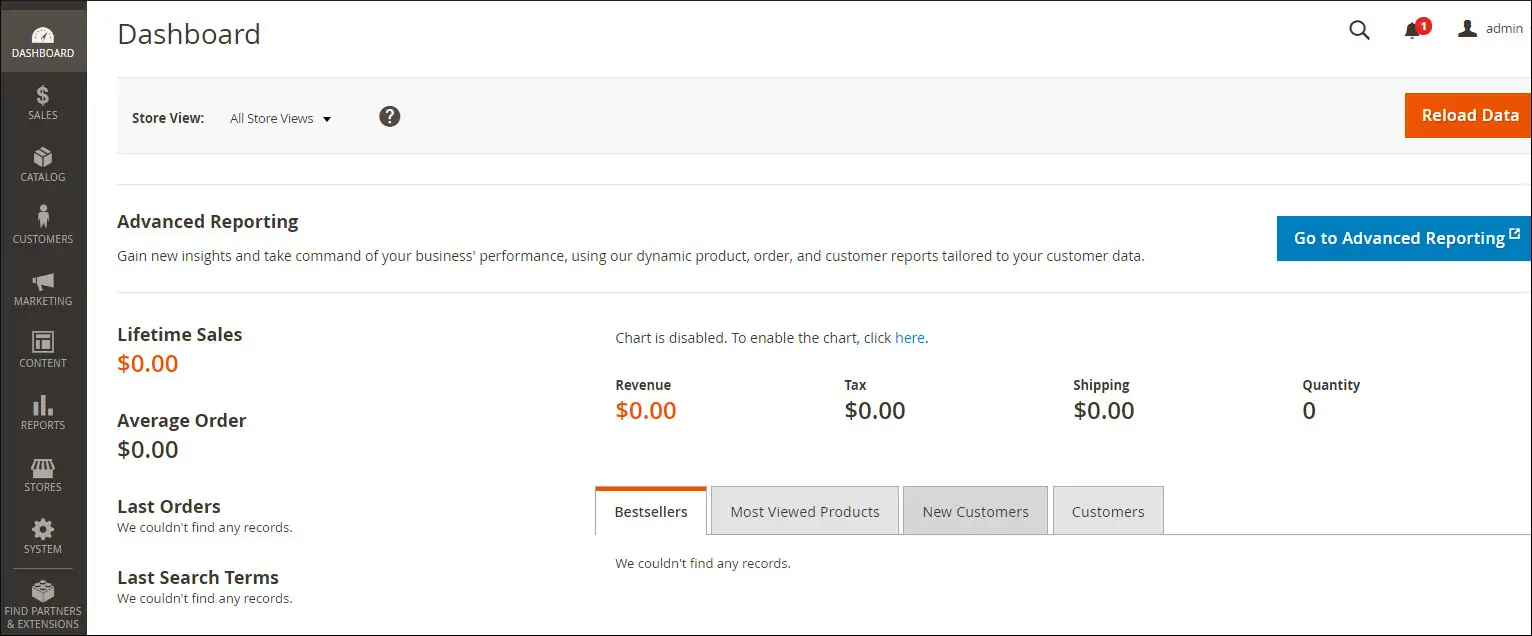
Félicitations, vous avez correctement installé Magento sur Ubuntu Linux.
Une fois l'installation terminée, vous devez créer une tâche planifiée sur le serveur Linux.
Sur la console Linux, utilisez la commande suivante pour créer la tâche de planification requise.
# cd /var/www/html/magento/bin/
# ./magento cron:install
Crontab has been generated and saved
