Souhaitez-vous apprendre à installer MySQL sur Windows ? Ce tutoriel vous montrera comment installer MySQL sur Windows.
MySQL est un système de gestion de base de données, qui utilise le langage SQL comme interface. Il est actuellement l’un des systèmes de base de données les plus populaires.
Liste matérielle:
La section suivante présente la liste des équipements utilisés pour créer ce tutoriel Windows.
Chaque pièce de matériel énuméréci ci-dessus peut être trouvée sur le site Amazon.
Liste de lecture Windows:
Sur cette page, nous offrons un accès rapide à une liste de vidéos liées à Windows.
N’oubliez pas de vous abonner à notre chaîne youtube nommée FKIT.
Tutoriel lié à Windows:
Sur cette page, nous offrons un accès rapide à une liste de tutoriels liés à Windows.
Tutoriel - Installation MySQL sur Windows
Tout d’abord, vous devez accéder au site Web MySQL et télécharger la dernière version du serveur communautaire MySQL.
Dans notre exemple, nous avons téléchargé le logiciel MySQL version 8.0.12.
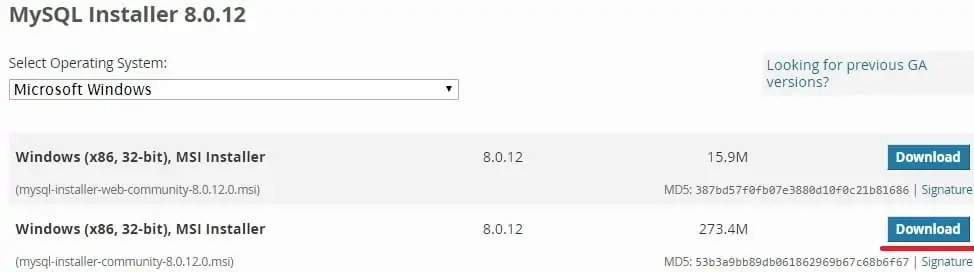
Double-cliquez sur le paquet pour démarrer l’installation logicielle MySQL.
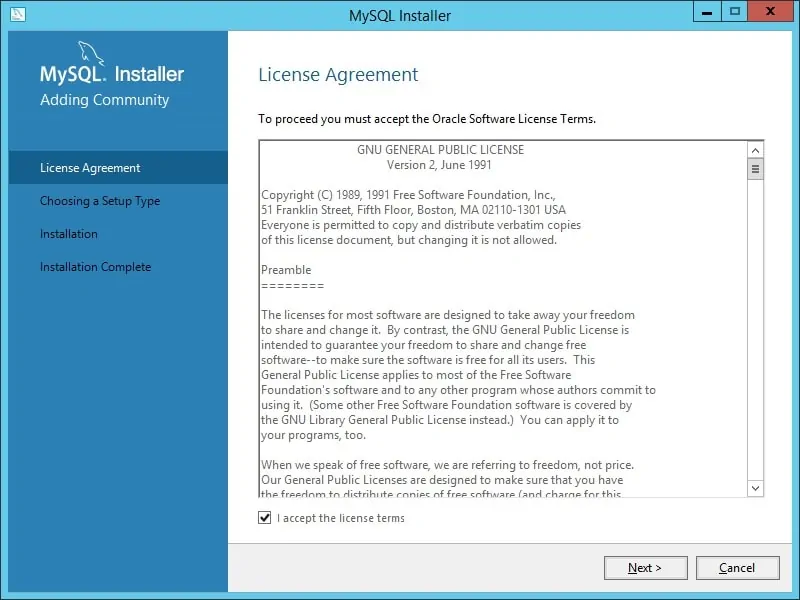
Sélectionnez l’option d’installation Serveur et cliquez sur le bouton Suivant.

Sélectionnez le type de configuration de l’ordinateur Server et cliquez sur le bouton Suivant.
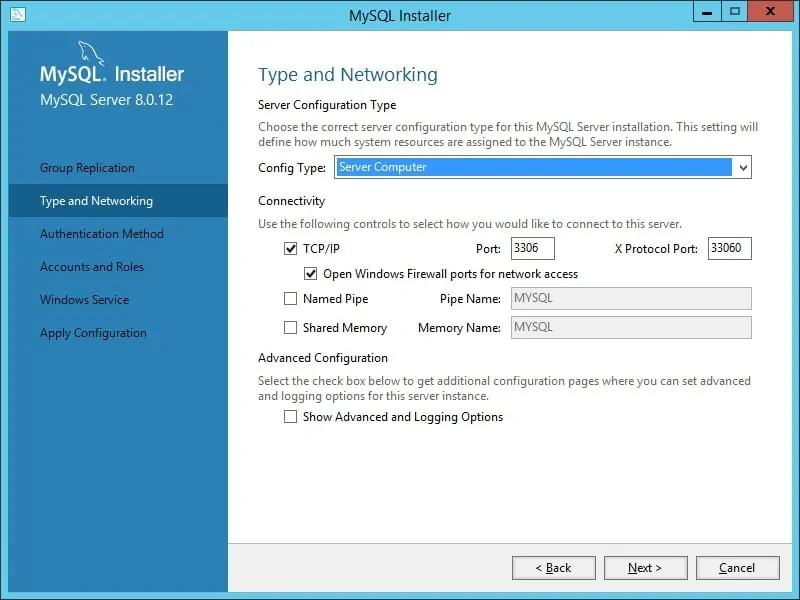
Sélectionnez l’option de cryptage mot de passe fort et cliquez sur le bouton Suivant.
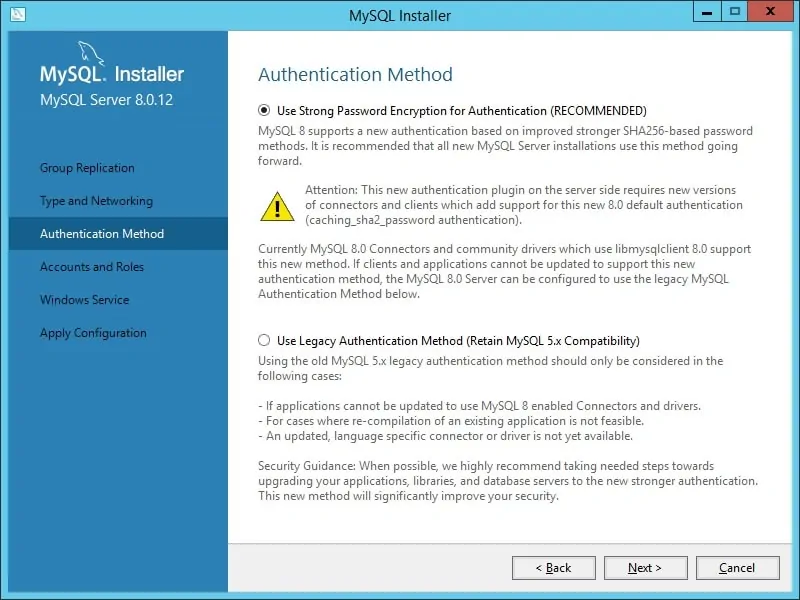
Entrez le mot de passe racine MySQL et cliquez sur le bouton Suivant.
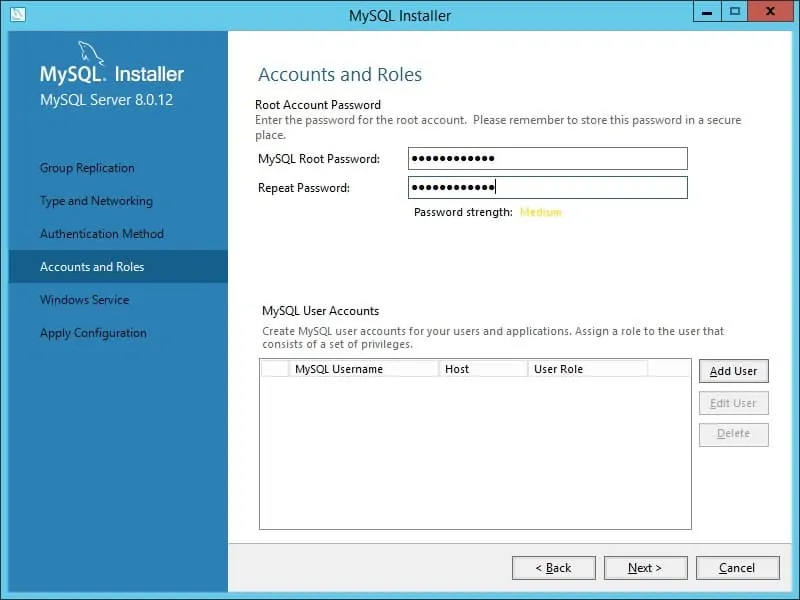
Conservez la configuration par défaut et cliquez sur le bouton Suivant.
Cela permettra de démarrer le service MySQL au démarrage du système.
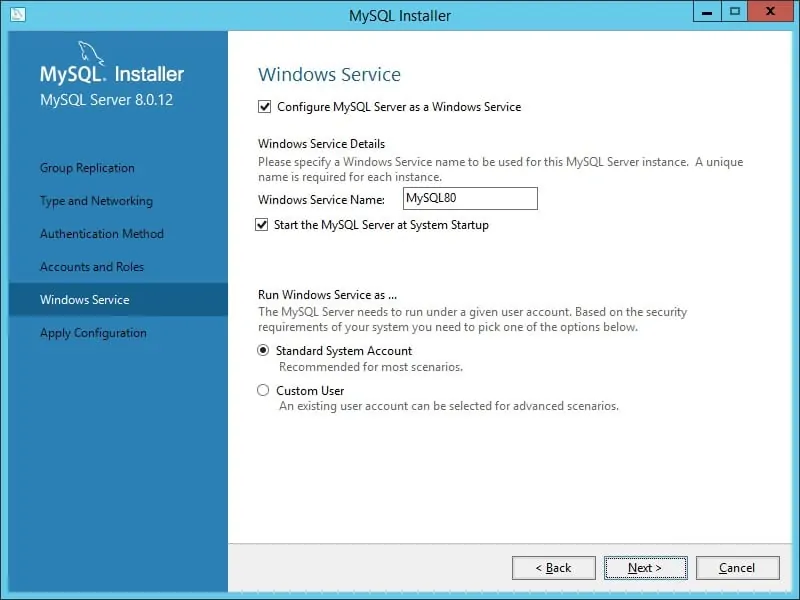
Appuyez ensuite, suivant et terminer pour terminer l’installation.
Vérifions si l’installation MySQL fonctionne.
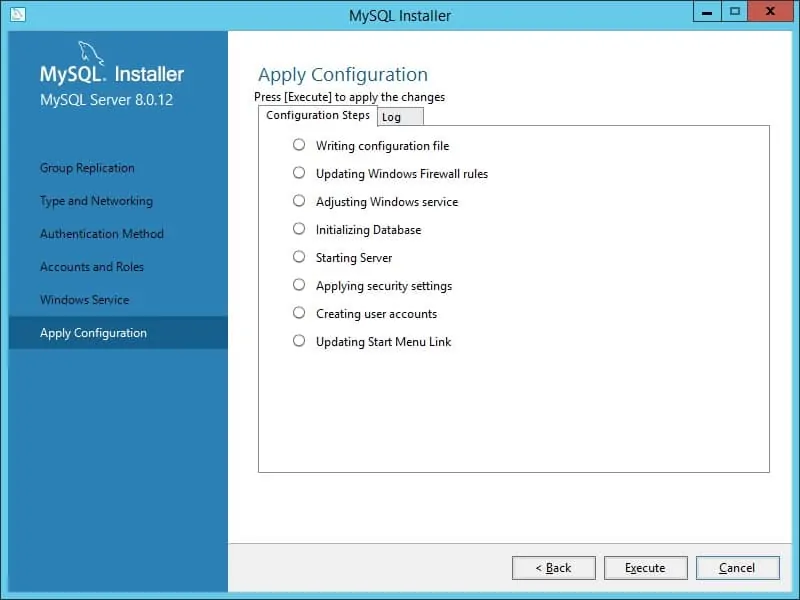
Sur le serveur Windows, cliquez sur le menu de démarrage et sélectionnez le client de la ligne de commande MySQL.
Entrez le mot de passe racine MySQL.
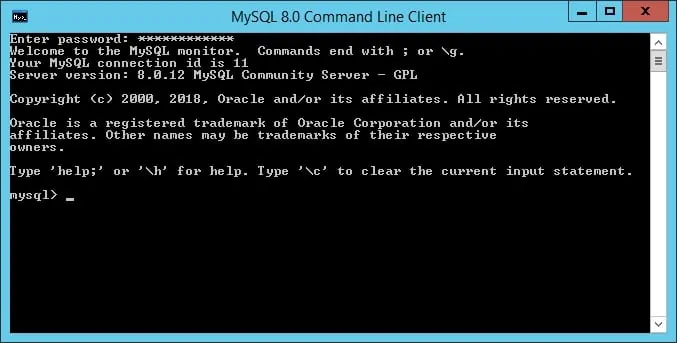
Félicitations, vous avez installé MySQL sur Windows.
