Souhaitez-vous apprendre à effectuer une installation de Zabbix 4 sur Ubuntu Linux? Dans ce tutoriel, nous allons vous montrer comment installer, configurer et accéder à Zabbix4 sur un ordinateur exécutant Ubuntu Linux.
• Version Ubuntu: 18.04.
Liste du Matériel:
La section suivante présente la liste du matériel utilisé pour créer ce tutoriel Zabbix.
Tous les éléments matériels répertoriés ci-dessus sont disponibles sur le site Web d'Amazon.
Zabbix Playlist:
Sur cette page, nous offrons un accès rapide à une liste de vidéos relatives à l'installation de Zabbix.
N'oubliez pas de vous abonner à notre chaîne youtube nommée FKIT.
Tutoriel Relatif à Zabbix:
Sur cette page, nous offrons un accès rapide à une liste de tutoriels liés à l’installation de Zabbix.
Tutoriel - NTP sur Ubuntu Linux
Tout d'abord, nous allons configurer le système pour utiliser la date et l'heure correctes à l'aide de NTP.
Sur la console Linux, utilisez les commandes suivantes pour définir le fuseau horaire correct.
# dpkg-reconfigure tzdata
Installez le paquet Ntpdate et définissez immédiatement la date et l'heure correctes.
# apt-get update
# apt-get install ntpdate
# ntpdate pool.ntp.br
La commande Ntpdate a été utilisée pour définir la date et l'heure correctes à l'aide du serveur: pool.ntp.br
Installons le service NTP.
# apt-get install ntp
NTP est le service qui tiendra notre serveur à jour.
Utilisez la commande date pour vérifier la date et l'heure configurées sur votre Linux Ubuntu.
# date
Si le système affiche la date et l'heure correctes, cela signifie que vous avez correctement suivi toutes les étapes.
Tutoriel - MySQL Ubuntu Linux
Nous pouvons maintenant procéder à l’installation du service de base de données.
Sur la console Linux, utilisez les commandes suivantes pour installer les packages requis.
# apt-get update
# apt-get install mysql-server mysql-client
L'assistant d'installation vous demandera un mot de passe pour l'utilisateur root.
Si l'assistant d'installation ne vous demande pas de mot de passe, cela signifie que votre mot de passe root est vide.
Une fois l’installation terminée, utilisez la commande suivante pour accéder au serveur de base de données MySQL.
Pour accéder au serveur de base de données, entrez le mot de passe défini dans l'assistant d'installation du serveur MySQL.
# mysql -u root -p
Utilisez la commande SQL suivante pour créer une base de données nommée zabbix.
CREATE DATABASE zabbix CHARACTER SET UTF8 COLLATE UTF8_BIN;
Utilisez la commande SQL suivante pour créer un utilisateur de base de données nommé zabbix.
CREATE USER 'zabbix'@'%' IDENTIFIED BY 'kamisama123';
Donnez à l'utilisateur SQL l'autorisation zabbix nommée sur la base de données nommée zabbix.
GRANT ALL PRIVILEGES ON zabbix.* TO 'zabbix'@'%';
quit;
Sur la console Linux, utilisez les commandes suivantes pour télécharger le package d'installation de Zabbix.
# mkdir /downloads
# cd /downloads
# wget https://ufpr.dl.sourceforge.net/project/zabbix/ZABBIX%20Latest%20Stable/4.0.2/zabbix-4.0.2.tar.gz
Maintenant, nous devons importer un modèle de base de données Zabbix dans MySQL.
Extrayez le package d'installation de Zabbix et importez le modèle de base de données dans MySQL.
Le système demandera le mot de passe de l'utilisateur Zabbix SQL chaque fois que vous essayez d'importer un fichier.
# tar -zxvf zabbix-4.0.2.tar.gz
# cd zabbix-4.0.2/database/mysql/
# mysql -u zabbix -p zabbix < schema.sql
# mysql -u zabbix -p zabbix < images.sql
# mysql -u zabbix -p zabbix < data.sql
Vous avez terminé l'installation de la base de données.
Vous avez importé les modèles de base de données Zabbix sur le serveur MySQL.
Tutoriel - Installer Apache sur Linux
Ensuite, nous devons installer le serveur Web Apache et tous les logiciels requis.
Sur la console Linux, utilisez les commandes suivantes pour installer les packages requis.
# apt-get install apache2 php libapache2-mod-php php-cli
# apt-get install php-mysql php-mbstring php-gd php-xml
# apt-get install php-bcmath php-ldap
Maintenant, vous devriez trouver l'emplacement du fichier php.ini sur votre système.
Après avoir trouvé, vous devez éditer le fichier php.ini.
# updatedb
# locate php.ini
# vi /etc/php/7.2/apache2/php.ini
N'oubliez pas que votre version de PHP et l'emplacement du fichier peuvent ne pas être les mêmes que les miens.
Voici le fichier original, avant notre configuration.
max_execution_time = 30
memory_limit = 128M
post_max_size = 8M
max_input_time = 60
; date.timezone =
Voici le nouveau fichier avec notre configuration.
max_execution_time = 300
memory_limit = 256M
post_max_size = 32M
max_input_time = 300
date.timezone = America/Sao_Paulo
N'oubliez pas que vous devez définir votre fuseau horaire PHP.
Dans notre exemple, nous avons utilisé le fuseau horaire America / Sao_Paulo.
Vous devez également redémarrer Apache manuellement et vérifier le statut du service.
# service apache2 stop
# service apache2 start
# service apache2 status
Voici un exemple de sortie du statut du service Apache.
● apache2.service - LSB: Apache2 web server
Loaded: loaded (/etc/init.d/apache2; bad; vendor preset: enabled)
Drop-In: /lib/systemd/system/apache2.service.d
└─apache2-systemd.conf
Active: active (running) since Mon 2018-04-23 00:02:09 -03; 1min 4s ago
Tutoriel - Installation de Zabbix sur Ubuntu
Nous devons maintenant installer le serveur Zabbix sur Ubuntu Linux.
Sur la console Linux, utilisez les commandes suivantes pour installer les packages requis.
# groupadd zabbix
# useradd -g zabbix -s /bin/bash zabbix
# apt-get update
# apt-get install build-essential libmysqlclient-dev libssl-dev libsnmp-dev libevent-dev
# apt-get install libopenipmi-dev libcurl4-openssl-dev libxml2-dev libssh2-1-dev libpcre3-dev
# apt-get install libldap2-dev libiksemel-dev libcurl4-openssl-dev libgnutls28-dev
Sur la console Linux, utilisez les commandes suivantes pour accéder au dossier du package Zabbix.
# cd /downloads/zabbix-4.0.2
# ls
aclocal.m4 build conf configure database include m4 man NEWS src
AUTHORS ChangeLog config.guess configure.ac depcomp INSTALL Makefile.am misc README upgrades
bin compile config.sub COPYING frontends install-sh Makefile.in missing sass
Compilez et installez le serveur Zabbix en utilisant les commandes suivantes:
# ./configure --enable-server --enable-agent --with-mysql --with-openssl --with-net-snmp --with-openipmi --with-libcurl --with-libxml2 --with-ssh2 --with-ldap
# make
# make install
Maintenant, vous devriez trouver l’emplacement du fichier zabbix_server.conf sur votre système.
Après avoir trouvé, vous devez éditer le fichier zabbix_server.conf.
# updatedb
# locate zabbix_server.conf
# vi /usr/local/etc/zabbix_server.conf
Voici le fichier original, avant notre configuration.
LogFile=/tmp/zabbix_server.log
DBName=zabbix
DBUser=zabbix
Timeout=4
LogSlowQueries=3000
Voici le nouveau fichier avec notre configuration.
LogFile=/tmp/zabbix_server.log
DBHost=localhost
DBName=zabbix
DBUser=zabbix
DBPassword=kamisama123
Timeout=4
LogSlowQueries=3000
Une fois la configuration terminée, utilisez la commande suivante pour démarrer le serveur Zabbix:
# /usr/local/sbin/zabbix_server
Une fois la configuration terminée, utilisez la commande suivante pour démarrer l'agent Zabbix:
# /usr/local/sbin/zabbix_agentd
Le package d'installation de Zabbix est fourni avec un script de démarrage du service.
Si vous le souhaitez, copiez le script de démarrage à l'aide des commandes ci-dessous.
# cd /downloads/zabbix-4.0.2/
# cp misc/init.d/debian/* /etc/init.d/
Vous pouvez maintenant utiliser les commandes suivantes pour démarrer le service serveur Zabbix.
# /etc/init.d/zabbix-server start
Vous pouvez maintenant utiliser les commandes suivantes pour démarrer le service de l'agent Zabbix.
# /etc/init.d/zabbix-agent start
Déplacez tous les fichiers frontaux de Zabbix dans le répertoire racine de votre installation Apache.
Définissez l'autorisation de fichier correcte sur tous les fichiers déplacés.
# cd /downloads/zabbix-4.0.2/frontends
# mkdir /var/www/html/zabbix
# mv php/* /var/www/html/zabbix
# chown www-data.www-data /var/www/html/zabbix/* -R
Redémarrez le service Apache.
# service apache2 stop
# service apache2 start
Ouvrez votre navigateur et entrez l'adresse IP de votre serveur Web plus / zabbix.
Dans notre exemple, l'URL suivante a été entrée dans le navigateur:
• http://35.162.85.57/zabbix
L’interface d’installation Web de Zabbix devrait être présentée.
Cliquez sur le bouton Suivant.
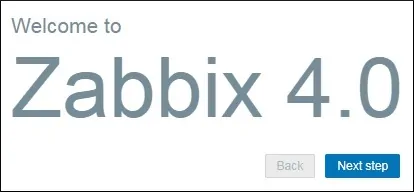
Sur l'écran suivant, vous devrez vérifier si toutes les exigences ont été satisfaites.
Cliquez sur le bouton Suivant.

Entrez les informations de base de données requises pour vous connecter à la base de données Zabbix.
• Hôte: localhost
• Nom d'utilisateur de la base de données: zabbix
• Mot de passe de la base de données: kamisama123

Sur l'écran suivant, il vous suffit de cliquer sur le bouton Suivant.

Regardez maintenant le résumé de la configuration.
Cliquez sur le bouton Suivant.
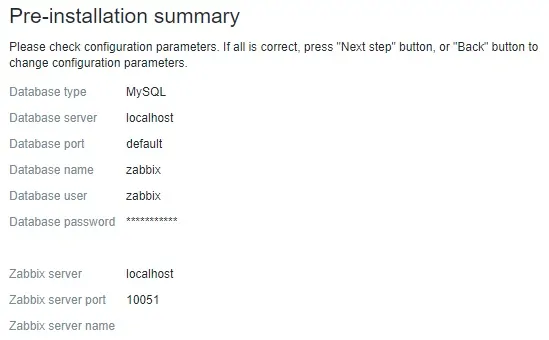
Sur l'écran suivant, vous devrez cliquer sur le bouton Terminer.

Enfin, l’écran de connexion Zabbix vous sera présenté.
• Nom d'utilisateur par défaut Zabbix: Admin
• Mot de passe par défaut Zabbix: zabbix

Après une connexion réussie, vous serez envoyé au tableau de bord Zabbix.
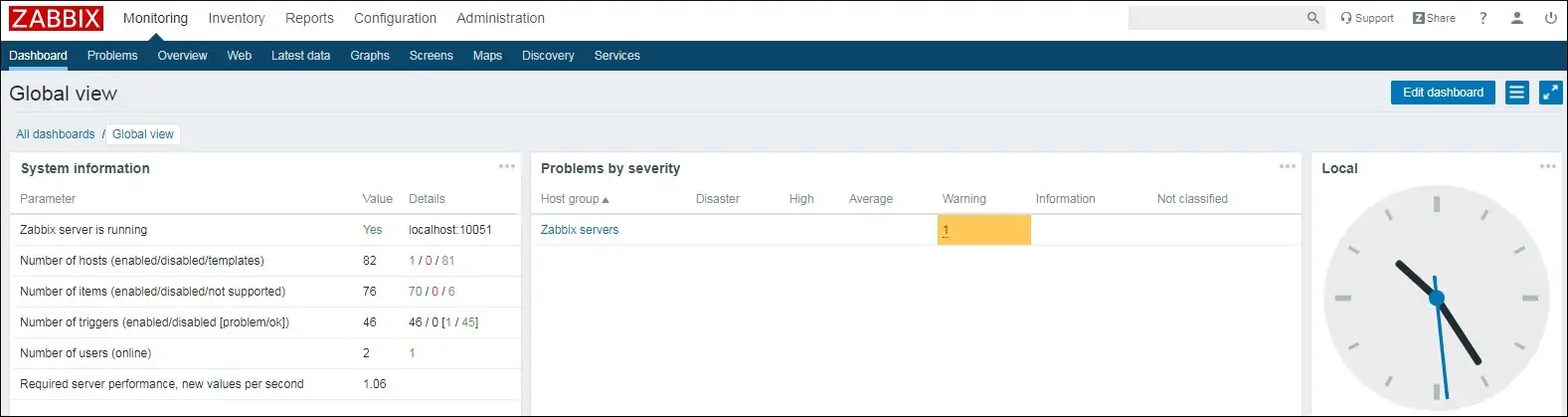
Félicitations, vous avez installé le système Zabbix sur Ubuntu Linux.
Nous devons maintenant permettre au serveur Zabbix de se surveiller lui-même.
Sur le tableau de bord Zabbix, accédez au menu Configuration et sélectionnez l'option Hôte.

En haut à droite de l'écran, sélectionnez l'option nommée: Serveurs Zabbix
Localisez l'hôte nommé serveur Zabbix et cliquez sur le mot DISABLED.
Cela permettra au serveur Zabbix de se surveiller lui-même.

Le statut du serveur Zabbix passera de DISABLED à ENABLED.

Toutes nos félicitations! L'installation du serveur Zabbix s'est terminée avec succès.
