Vous souhaitez apprendre à utiliser la fonctionnalité Zabbix Userparameter ? Dans ce tutoriel, nous allons vous montrer comment configurer Zabbix Userparameter et créer un script personnalisé pour surveiller un ordinateur exécutant Linux.
• Zabbix 3.4.12
• Ubuntu 18.04
L’agent Zabbix doit être installé sur l’ordinateur exécutant Linux.
Liste matérielle:
La section suivante présente la liste des équipements utilisés pour créer ce tutoriel Zabbix.
Chaque pièce de matériel énuméréci ci-dessus peut être trouvée sur le site Amazon.
Liste de lecture Zabbix:
Sur cette page, nous offrons un accès rapide à une liste de vidéos liées à l’installation Zabbix.
N’oubliez pas de vous abonner à notre chaîne youtube nommée FKIT.
Tutoriel zabbix connexes:
Sur cette page, nous offrons un accès rapide à une liste de tutoriels liés à l’installation Zabbix.
Tutoriel - Configurer UserParameter sur l’agent Zabbix
Tout d’abord, vous devez installer l’agent Zabbix sur l’ordinateur exécutant Linux.
• Installation de l’agent Zabbix sous Linux.
Ensuite, nous devons trouver une commande Linux qui nous aidera à surveiller quelque chose que l’agent Zabbix n’a pas pu.
Dans notre exemple, nous voulons connaître le nombre de comptes créés sur l’ordinateur Linux.
Utilisez la commande suivante pour obtenir le nombre de comptes créés sur l’ordinateur Linux.
Dans notre exemple, cette commande nous indique que notre ordinateur Linux a 33 comptes créés.
Il est temps d’intégrer cette commande à l’agent Zabbix.
Maintenant, vous devriez trouver l’emplacement du fichier zabbix_agentd.conf sur votre système.
Vous devez modifier le fichier zabbix_agentd.conf.
Voici le fichier d’origine, avant notre configuration.
Voici le nouveau fichier avec notre configuration.
Pour terminer la configuration, vous devez redémarrer l’agent Zabbix en cours d’exécution sur cet ordinateur.
Si notre tutoriel d’installation de l’agent Zabbix a été utilisé, vous pouvez redémarrer l’agent Zabbix à l’aide de la commande suivante :
Maintenant, le serveur Zabbix devrait être en mesure de contacter cet ordinateur et de demander le nombre de comptes créés sur le système en utilisant la clé: computer.linux.usercount
L’agent Zabbix installé sur l’ordinateur Linux informera le nombre de comptes créés sur le système.
Pour tester notre configuration, entrez la commande suivante sur la console du serveur Zabbix :
Dans notre exemple, l’ordinateur Linux exécutant l’agent Zabbix utilise l’adresse IP : 192.168.0.150.
Comme vous pouvez le voir, le serveur Zabbix est capable d’obtenir ces informations à distance de l’agent.
Tutoriel - Configuration de Zabbix UserParameter
Maintenant, nous devons accéder au tableau de bord du serveur Zabbix et ajouter l’ordinateur Linux en tant qu’hôte.
Ouvrez votre navigateur et entrez l’adresse IP de votre serveur Web plus /zabbix.
Dans notre exemple, l’URL suivante a été saisie dans le navigateur :
http://35.162.85.57/zabbix
Sur l’écran de connexion, utilisez le nom d’utilisateur par défaut et le mot de passe par défaut.
• Default Username: Admin
• Default Password: zabbix

Après une connexion réussie, vous serez envoyé au tableau de bord Zabbix.

Sur l’écran du tableau de bord, accédez au menu Configuration et sélectionnez l’option Hôte.

En haut à droite de l’écran, cliquez sur le bouton Créer l’hôte.
Sur l’écran de configuration de l’hôte, vous devrez saisir les informations suivantes :
• Nom d’hôte - Écrivez un nom d’hôte pour surveiller.
• Nom d’hôte visible - Répétez le nom d’hôte.
Nouveau groupe - Entrez un nom pour identifier un groupe d’appareils similaires.
• Interface d’agent - Écrivez l’adresse IP de l’adresse Internet.
Voici l’image originale, avant notre configuration.

Voici la nouvelle image avec notre configuration.

Cliquez sur le bouton Ajouter pour inclure cet hôte dans la base de données Zabbix.
Sur l’écran du tableau de bord, accédez au menu Configuration et sélectionnez l’option Hôte.

Localisez et cliquez sur le nom d’hôte que vous avez créé avant.
Dans notre exemple, nous avons sélectionné le nom d’hôte : LINUX-SERVER-01
Sur l’écran des propriétés Host, accédez à l’onglet Applications.
En haut à droite de l’écran, cliquez sur le bouton Créer l’application.
Dans l’écran Applications hôtes, créez une application nommée Linux
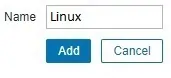
Après avoir terminé la création de l’application, accédez à l’onglet Articles.
En haut à droite de l’écran, cliquez sur le bouton Créer l’élément.
Sur l’écran de création d’objets, vous devez configurer les éléments suivants :
• Nom : entrez la valeur de clé utilisée sur le fichier zabbix_agentd.conf.
• Type: Agent Zabbix
• Clé : créez une clé personnalisée pour votre paramètre Utilisateur
• Type d’information : Numéro (non signé)
• Intervalle de mise à jour : 60 secondes
• Application: Linux
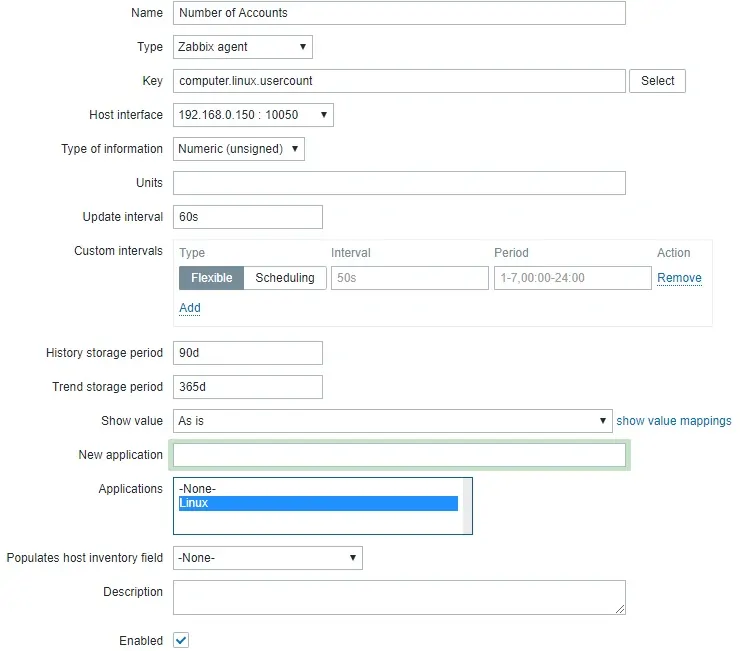
Cliquez sur le bouton Ajouter et terminez la création de l’élément.
Attendez 5 minutes.
Pour tester votre configuration, accédez au menu Monitoring et cliquez sur l’option Dernières données.

Utilisez la configuration du filtre pour sélectionner le nom d’hôte désiré.
Dans notre exemple, nous avons sélectionné le nom d’hôte LINUX-SERVER-01.
Cliquez sur le bouton Appliquer.

Vous devriez pouvoir voir les résultats de votre surveillance Userparameter à l’aide de Zabbix.
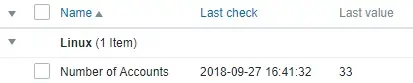
félicitations! Vous avez configuré la fonctionnalité Zabbix Userparameter.
