Would you like to learn how to change the GLPI web interface language? In this tutorial, we are going to show you how to change the GLPI language used on the web interface.
• GLPI version: 9.3.1
Hardware List:
The following section presents the list of equipment used to create this GLPI tutorial.
Every piece of hardware listed above can be found at Amazon website.
GLPI Playlist:
On this page, we offer quick access to a list of videos related to Zabbix installation.
Don't forget to subscribe to our youtube channel named FKIT.
GLPI Related Tutorial:
On this page, we offer quick access to a list of tutorials related to GLPI installation.
Tutorial - GLPI Changing the Web interface Language
Open your browser and enter the IP address of your web server plus /glpi.
In our example, the following URL was entered in the Browser:
• http://35.162.85.57/glpi
On the login screen, enter the desired username and password.
• Default Username: glpi
• Default Password: glpi

After a successful login, you will be sent to the GLPI Dashboard.

On the top right part of the screen, access the user profile settings.
On the user profile screen, select the desired language and click on the Save button.
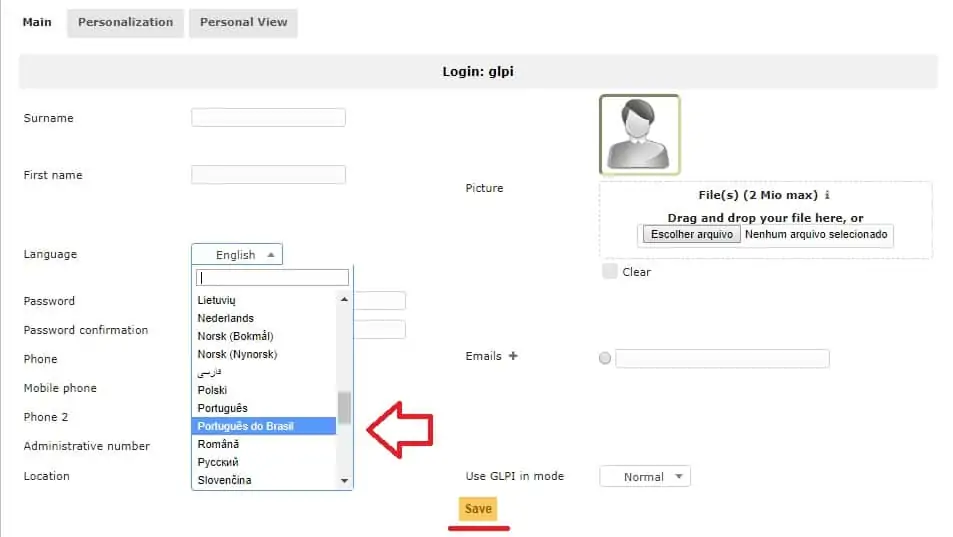
Congratulations! You have changed the GLPI language of the Web interface.
