האם ברוצה ללמוד כיצד להתקין רשות אישורים בשרת Windows? במדריך זה, אנו הולכים להראות לך כיצד להתקין ולקבוע תצורה של רשות אישורים במחשב שבו פועל שרת Windows.
• Windows 2012 R2
רשימת חומרה:
הסעיף הבא מציג את רשימת הציוד המשמש ליצירת ערכת לימוד זו של Windows.
כל פיסת חומרה המפורטת לעיל ניתן למצוא באתר אמזון.
רשימת השמעה של Windows:
בדף זה, אנו מציעים גישה מהירה לרשימת סרטוני וידאו הקשורים להתקנת Windows.
אל תשכחו להירשם לערוץ היוטיוב שלנו בשם FKIT.
ערכת לימוד בנושא Windows:
בדף זה, אנו מציעים גישה מהירה לרשימת ערכות לימוד הקשורות להתקנת Windows.
ערכת לימוד – התקנת רשות אישורים ב- Windows
פתח את היישום מנהל השרת.
גש לתפריט ניהול ולחץ על הוסף תפקידים ותכונות.

גש למסך התפקידים Server, בחר בשירותי אישורי Active Directory ולחץ על לחצן הבא.

במסך הבא, לחץ על לחצן הוסף תכונות.

המשך ללחוץ על לחצן הבא עד שתגיע למסך שירות התפקידים.
הפוך את האפשרות בשם רשות האישורים לזמינה ולחץ על לחצן הבא.

במסך האישור, לחץ על לחצן התקן.

המתן להתקנה של רשות האישורים לסיום.

סיימת את ההתקנה של רשות האישורים של Active Directory בשרת Windows.
ערכת לימוד – תצורת רשות האישורים של Active Directory
פתח את היישום מנהל השרת.
לחץ על תפריט דגל צהוב ובחר באפשרות: קביעת תצורה של שירותי אישור Active Directory

במסך האישורים, לחץ על לחצן הבא.
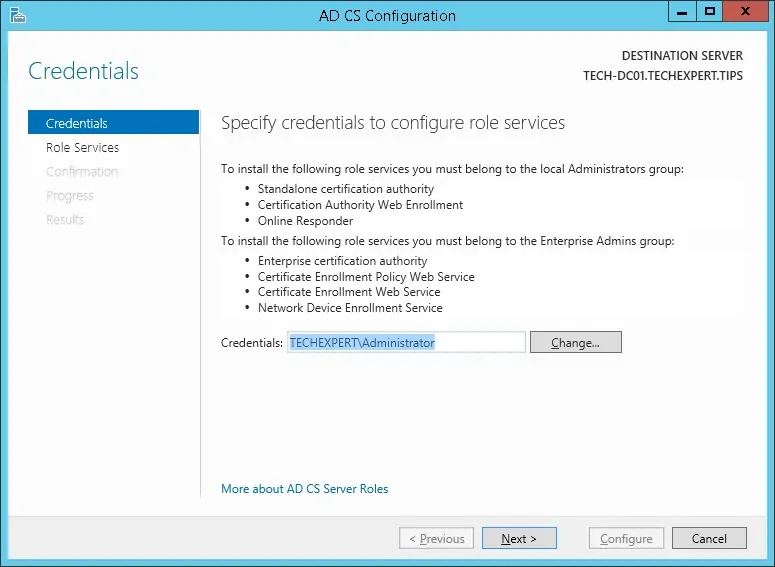
בחר באפשרות רשות אישורים ולחץ על לחצן הבא.

בחר באפשרות רשות אישורים ארגונית ולחץ על לחצן הבא.

בחר באפשרות צור מפתח פרטי חדש ולחץ על לחצן הבא.

שמור את תצורת ברירת המחדל של הצפנה ולחץ על לחצן הבא.

הגדר שם נפוץ לרשות האישורים ולחץ על לחצן הבא.
בדוגמה שלנו, אנו מגדירים את השם המשותף: TECH-CA

הגדר את תקופת התוקף של רשות האישורים של Windows.

שמור את מיקום ברירת המחדל של מסד הנתונים של רשות האישורים של Windows.

אמת את הסיכום ולחץ על לחצן קביעת תצורה.

המתן עד שהתקנת רשות האישורים של שרת Windows תסתיים.

לאחר סיום ההתקנה של רשות האישורים, אתחל מחדש את המחשב.
סיימת את ההתקנה של רשות האישורים של Windows.
