क्या आप विंडोज एक्टिव डायरेक्टरी सर्विस स्थापित करना सीखना चाहेंगे? इस ट्यूटोरियल में, हम आपको दिखाने जा रहे हैं कि विंडोज सर्वर चलाने वाले कंप्यूटर पर सक्रिय निर्देशिका सेवा को कैसे स्थापित और कॉन्फ़िगर किया जाए।
• Windows 2012 R2
हार्डवेयर सूची:
निम्नलिखित अनुभाग इस विंडोज ट्यूटोरियल बनाने के लिए उपयोग किए जाने वाले उपकरणों की सूची प्रस्तुत करता है।
ऊपर सूचीबद्ध हार्डवेयर का हर टुकड़ा अमेज़न वेबसाइट पर पाया जा सकता है ।
विंडोज प्लेलिस्ट:
इस पृष्ठ पर, हम विंडोज इंस्टॉलेशन से संबंधित वीडियो की सूची तक त्वरित पहुंच प्रदान करते हैं।
FKIT नाम के हमारे यूट्यूब चैनल की सदस्यता लेना न भूलें।
विंडोज संबंधित ट्यूटोरियल:
इस पृष्ठ पर, हम विंडोज से संबंधित ट्यूटोरियल की एक सूची के लिए त्वरित पहुंच प्रदान करते हैं।
ट्यूटोरियल - विंडोज पर सक्रिय निर्देशिका स्थापना
सर्वर मैनेजर एप्लीकेशन खोलें।
मैनेज मेनू तक पहुंचें और ऐड भूमिकाओं और सुविधाओं पर क्लिक करें।

सर्वर रोल स्क्रीन पर पहुंचें, एक्टिव डायरेक्टरी डोमेन सर्विस का चयन करें और अगले बटन पर क्लिक करें।

निम्नलिखित स्क्रीन पर, ऐड फीचर्स बटन पर क्लिक करें।

जब तक आप अंतिम स्क्रीन पर पहुंचने के लिए अगले बटन पर क्लिक करते रहें।

कन्फर्मेशन स्क्रीन पर इंस्टॉल बटन पर क्लिक करें।

खत्म करने के लिए सक्रिय निर्देशिका स्थापना रुको।

आपने विंडोज पर सक्रिय निर्देशिका सेवा स्थापना समाप्त कर दी है।
ट्यूटोरियल - सक्रिय निर्देशिका विन्यास
सर्वर मैनेजर एप्लीकेशन खोलें।
पीले झंडे मेनू पर क्लिक करें और एक डोमेन नियंत्रक के लिए इस सर्वर को बढ़ावा देने के लिए विकल्प का चयन करें

एक नया जंगल जोड़ने और एक रूट डोमेन नाम दर्ज करने के लिए विकल्प का चयन करें।
हमारे उदाहरण में, हमने एक नया डोमेन बनाया जिसका नाम: टेक। स्थानीय.

सक्रिय निर्देशिका बहाली की अनुमति देने के लिए एक पासवर्ड दर्ज करें।

डीएनएस ऑप्शन स्क्रीन पर अगले बटन पर क्लिक करें।

अपने डोमेन को सौंपे गए नेटबायोस नाम को सत्यापित करें और अगले बटन पर क्लिक करें।

अगले बटन पर क्लिक करें।

अपने कॉन्फ़िगरेशन विकल्पों की समीक्षा करें और अगले बटन पर क्लिक करें।

आवश्यकताओं की जांच स्क्रीन पर, इंस्टॉल बटन पर क्लिक करें।

सक्रिय निर्देशिका विन्यास को समाप्त करने के लिए प्रतीक्षा करें।

सक्रिय निर्देशिका स्थापना खत्म करने के बाद, कंप्यूटर स्वचालित रूप से पुनः आरंभ होगा
आपने विंडोज सर्वर पर सक्रिय निर्देशिका विन्यास समाप्त कर दिया है।
ट्यूटोरियल - रिमोट एक्सेस एक्टिव डायरेक्टरी सर्वर
स्टार्ट मेनू पर, रिमोट डेस्कटॉप कनेक्शन एप्लिकेशन खोलें।
अपने विंडोज डोमेन कंट्रोलर का आईपी एड्रेस डालें।
हमारे उदाहरण में, हमने डोमेन कंट्रोलर आईपी एड्रेस 192.168.15.10 का उपयोग किया।
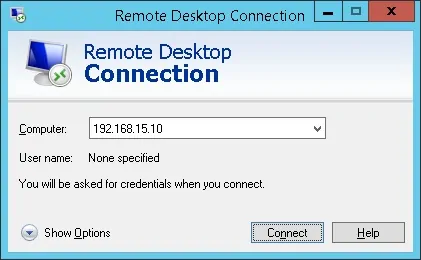
निम्नलिखित पैटर्न में से एक का उपयोग करके प्रशासक खाता दर्ज करें:
• डोमेन \ उपयोगकर्ता नाम - टेक \ प्रशासक
• USERNAME@DOMAIN - administrator@tech.local
एडमिनिस्ट्रेटर अकाउंट पासवर्ड डालें और डोमेन कंट्रोलर से कनेक्ट करें।
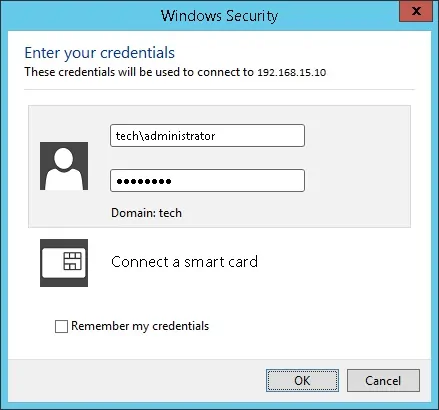
सही पासवर्ड डालने के बाद, आप डोमेन कंट्रोलर डेस्कटॉप तक पहुंच जाएंगे।

आपने विंडोज पर सक्रिय निर्देशिका सेवा स्थापना समाप्त कर दी है।
