क्या आप किसी डोमेन की पासवर्ड नीति को कॉन्फ़िगर करने के लिए GPO का उपयोग करना सीखना चाहेंगे? इस ट्यूटोरियल में, हम आपको सक्रिय निर्देशिका पर पासवर्ड नीति को कॉन्फ़िगर करने का तरीका दिखाएंगे।
• Windows 2012 R2
• Windows 2016
• Windows 2019
• विंडोज 2022
• Windows 10
• विंडोज 11
उपकरण सूची
यहां आप इस ट्यूटोरियल बनाने के लिए इस्तेमाल उपकरणों की सूची पा सकते हैं।
इस लिंक में इस ट्यूटोरियल को बनाने के लिए इस्तेमाल की जाने वाली सॉफ्टवेयर लिस्ट भी दिखाई देगी।
विंडोज संबंधित ट्यूटोरियल:
इस पृष्ठ पर, हम विंडोज से संबंधित ट्यूटोरियल की एक सूची के लिए त्वरित पहुंच प्रदान करते हैं।
ट्यूटोरियल GPO - पासवर्ड नीति कॉन्फ़िगर करें
डोमेन नियंत्रक पर, समूह नीति प्रबंधन उपकरण खोलें।

डिफ़ॉल्ट डोमेन नीति संपादित करें.
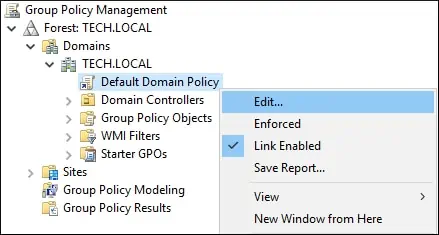
समूह नीति संपादक स्क्रीन पर, कंप्यूटर कॉन्फ़िगरेशन फ़ोल्डर का विस्तार करें और निम्नलिखित आइटम का पता लगाएं।
पासवर्ड नीति विकल्प तक पहुँचें।
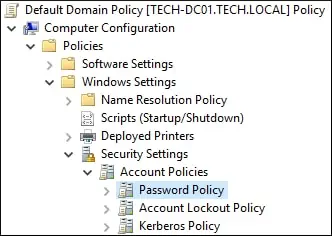
न्यूनतम पासवर्ड लंबाई नामक विकल्प तक पहुँचें.
न्यूनतम पासवर्ड आकार दर्ज करें.
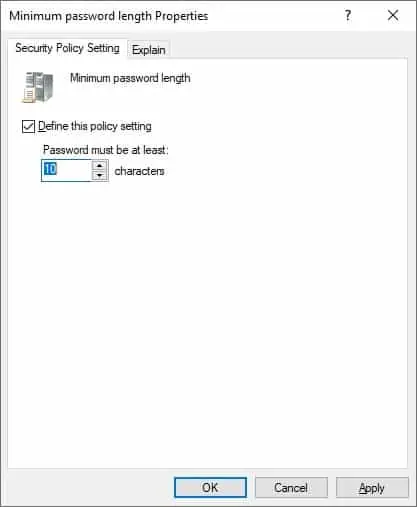
पासवर्ड नामक विकल्पों को सक्षम करें जटिलता आवश्यकताओं को पूरा करना आवश्यक है.
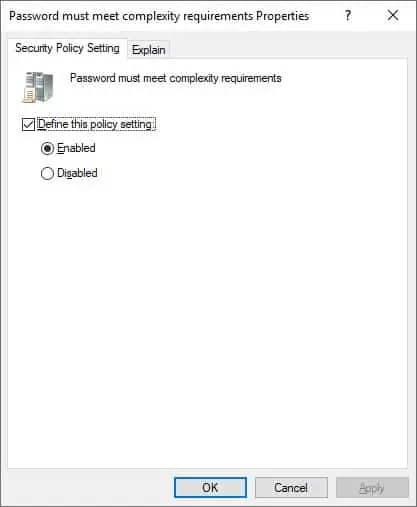
Enforce पासवर्ड इतिहास नाम के विकल्पों को सक्षम करें।
उन पुराने पासवर्डों की संख्या सेट करें जिनका पुन: उपयोग नहीं किया जा सकता.
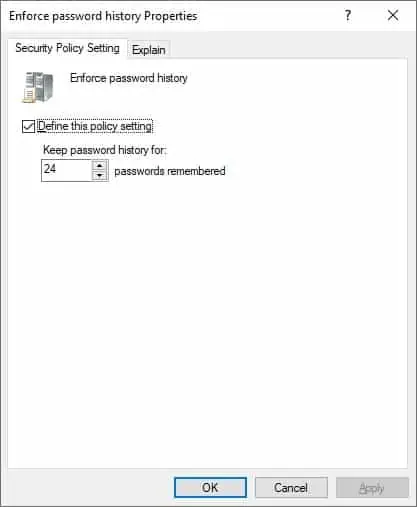
न्यूनतम पासवर्ड आयु नामक विकल्पों को सक्षम करें.
उन दिनों की संख्या सेट करें जिन्हें उपयोगकर्ता को पासवर्ड को फिर से बदलने की अनुमति देने से पहले प्रतीक्षा करनी होगी।
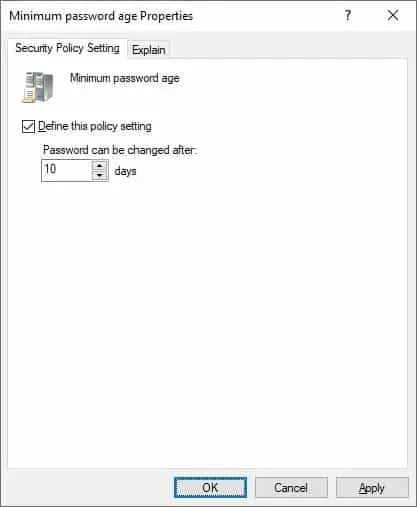
अधिकतम पासवर्ड आयु नामक विकल्प सक्षम करें.
पासवर्ड की समय सीमा समाप्त होने से पहले दिनों की संख्या सेट करें और उपयोगकर्ता को इसे बदलने के लिए मजबूर किया जाता है।
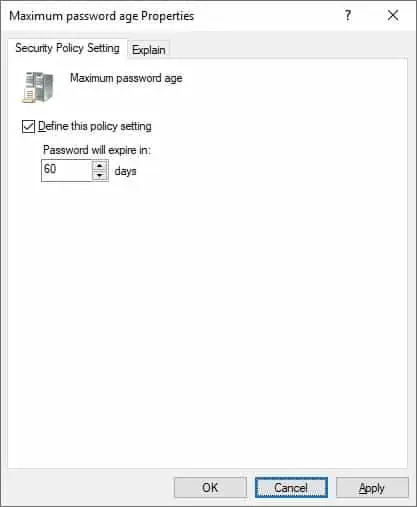
समूह नीति विन्यास को बचाने के लिए, आपको समूह नीति संपादक को बंद करने की आवश्यकता है।
बधाइयाँ! आपने जीपीओ निर्माण समाप्त कर दिया है।
