Vuoi imparare come installare ElasticSearch utilizzando Docker su Ubuntu Linux? In questo tutorial, ti mostreremo tutti i passaggi necessari per eseguire l'installazione di ElasticSearch usando Docker su un computer che esegue Ubuntu Linux in 5 minuti o meno.
• Ubuntu 18.04
Ubuntu 19.10
- Docker 19.03.6
• ElasticSearch 7.6.2
• Kibana 7.6.2
In questo esempio, il servizio ElasticSearch rimarrà in ascolto sulla porta TCP 9200 e 9300.
Nel nostro esempio, il servizio Kibana sarà in ascolto sulla porta TCP 5601.
Esercitazione correlata a ElasticSearch:
In questa pagina, offriamo un rapido accesso a un elenco di esercitazioni relative all'installazione di ElasticSearch.
Tutorial Elasticsearch - Docker Installation on Ubuntu Linux
Installare il servizio Docker.
Scaricare l'immagine della finestra mobile ElasticSearch dal repository online.
Elencare le immagini Docker installate nel sistema.
Ecco l'output del comando:
Avviare un nuovo container ElasticSearch usando questa immagine Docker.
Ecco l'output del comando:
In questo esempio, l'immagine ElasticSearch è stata usata per avviare un nuovo container.
Il nuovo container utilizza le porte locali 9200 e 9300.
L'ID container è 2ff94bbd12109861c6d10afae3191b2efcc4b99f34cb9049d8ef27d6212da5e4.
Utilizzare la funzione seguente per testare l'installazione di ElasticSearch.
Ecco l'output del comando:
Un altro modo per testare l'installazione di Elasticsearch consiste nell'utilizzare il browser.
Aprire il browser e immettere l'indirizzo IP del server ElasticSearch più :9200.
Nel nostro esempio, il seguente URL è stato immesso nel browser:
http://192.168.15.15:9200.
L'interfaccia RESTAPI di ElasticSearch deve rispondere alla richiesta:
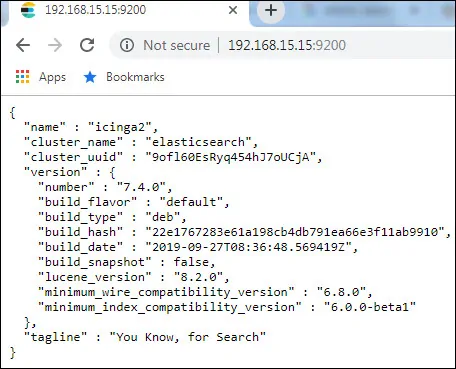
Congratulazioni! L'installazione di ElasticSearch Docker su Ubuntu Linux è stata completata.
Esercitazione Elasticsearch - Gestione dei contenitori Docker
Verificare lo stato di tutti i conteiner Docker utilizzando il comando seguente:
Ecco l'output del comando:
Verificare lo stato del container ElasticSearch utilizzando l'ID o il relativo nome.
Ecco l'output del comando:
Per arrestare il servizio container ElasticSearch, utilizzare il comando seguente:
Per avviare il servizio container ElasticSearch, utilizzare il comando seguente:
Per riavviare il servizio container ElasticSearch, utilizzare il comando seguente:
In caso di errore, utilizzare il comando seguente per verificare i log del container ElasticSearch.
In questo esempio viene illustrato come gestire il container Elasticsearch usando il relativo ID o il nome definito in precedenza.
Tutorial Kibana - Docker Installazione su Ubuntu Linux
Scarica l'immagine della docker di Kibana dal repository online.
Elencare le immagini Docker installate nel sistema.
Ecco l'output del comando:
Prima di iniziare, arrestare ed eliminare qualsiasi container Elasticsearch esistente.
Creare una nuova rete Docker denominata Elastic.
Avviare un nuovo container ElasticSearch connesso alla rete Docker creata in precedenza.
Avviare un nuovo container Kibana collegato alla rete Docker creata in precedenza.
Il container Kibana si avvierà e si collegherà automaticamente al container ElasticSearch.
Tieni presente che entrambe le immagini docker possono richiedere un po' di tempo per essere avviate.
Congratulazioni! Hai finito l'installazione di Kibana Docker su Ubuntu Linux.
Kibana - Accesso al dashboard
Aprire il browser e immettere l'indirizzo IP del server più :5601.
Nel nostro esempio, il seguente URL è stato immesso nel browser:
http://192.168.15.15:5601
L'interfaccia web di Kibana dovrebbe essere presentata
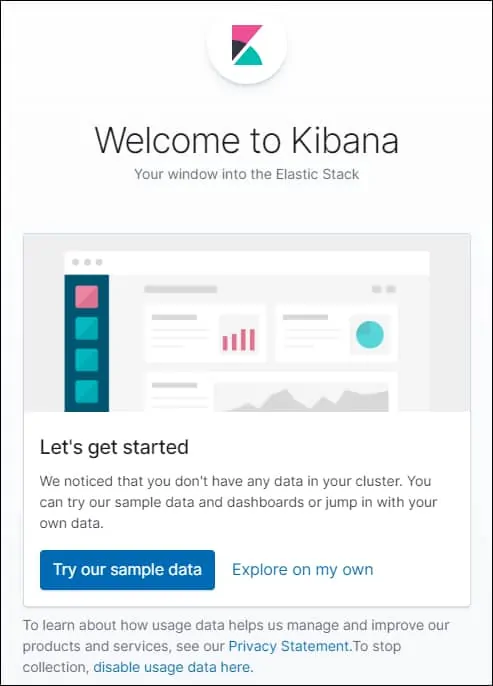
Congratulazioni! Hai accesso all'interfaccia web di Kibana.
