Si desidera informazioni su come installare IIS e abilitare la funzionalità HTTPS in un computer che esegue Windows? In questa esercitazione verrà illustrato come abilitare HTTPS sul server IIS.
• Windows 2012 R2
• Windows 2016
• Windows 2019
• Finestre 2022
• Windows 10
• Windows 11
Esercitazione di Windows:
In questa pagina, offriamo un rapido accesso a un elenco di esercitazioni di Windows.
Esercitazione Windows - Installazione di IIS
Aprire l'applicazione Server Manager.
Accedere al menu Gestisci e fare clic su Aggiungi ruoli e funzionalità.

Nella schermata Ruoli server selezionare l'opzione denominata: IIS Web server Web.
Fare clic sul pulsante Avanti.

Nella schermata seguente, fare clic sul pulsante Aggiungi funzionalità.

Nella schermata Funzioni, fare clic sul pulsante Avanti.

Nella schermata Servizio ruolo fare clic sul pulsante Avanti.

Nella schermata Riepilogo, fare clic sul pulsante Installa.

Congratulazioni! L'installazione del servizio IIS in un computer che esegue Windows 2012.
Esercitazione IIS - Abilitare il HTTPS
Avviare l'applicazione denominata: Gestione IIS.

Nell'applicazione Gestione IIS, selezionare il nome del server IIS.
Nella parte destra dello schermo, accedere all'opzione denominata: Certificati server.

Se si dispone già di un certificato, fare clic sull'opzione Importa nella parte superiore destra dello schermo.
Se si desidera generare un certificato autofirmato, selezionare l'opzione denominata: Crea un certificato autofirmato.

Immettere un nome per il certificato e fare clic sul pulsante OK.

Fare clic con il pulsante destro del mouse sul sito Web desiderato e selezionare l'opzione denominata: EDIT BINDINGS.
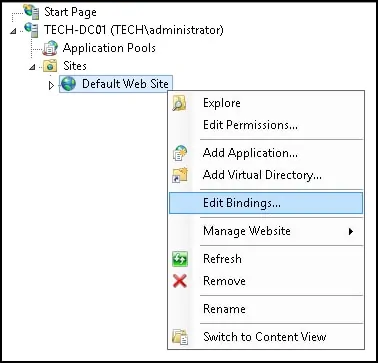
Fare clic sul pulsante Aggiungi.
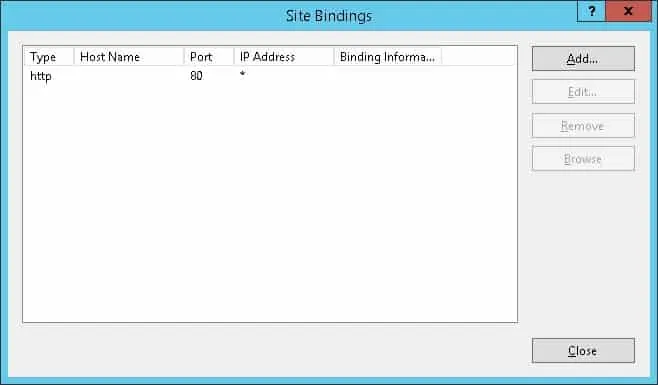
Eseguire la seguente configurazione:
• Type - HTTPS
• IP Address - All unassigned
• Port - 443
• Certificato SSL - Selezionare il certificato desiderato
Fare clic sul pulsante OK.
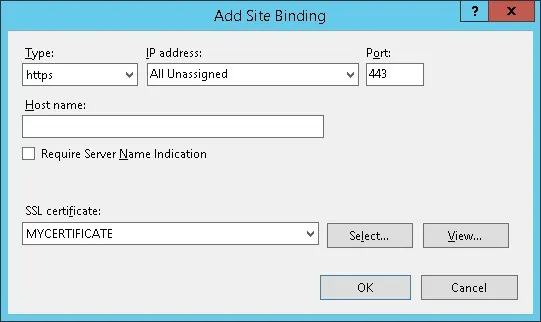
Sul server IIS, aprire il browser e immettere l'indirizzo IP del server web utilizzando il protocollo HTTPS.
Nel nostro esempio, il seguente URL è stato immesso nel browser:
• https://127.0.0.1
Verrà visualizzata la pagina HTTPS.

Congratulazioni! La funzionalità HTTPS è stata configurata correttamente sul server IIS.
