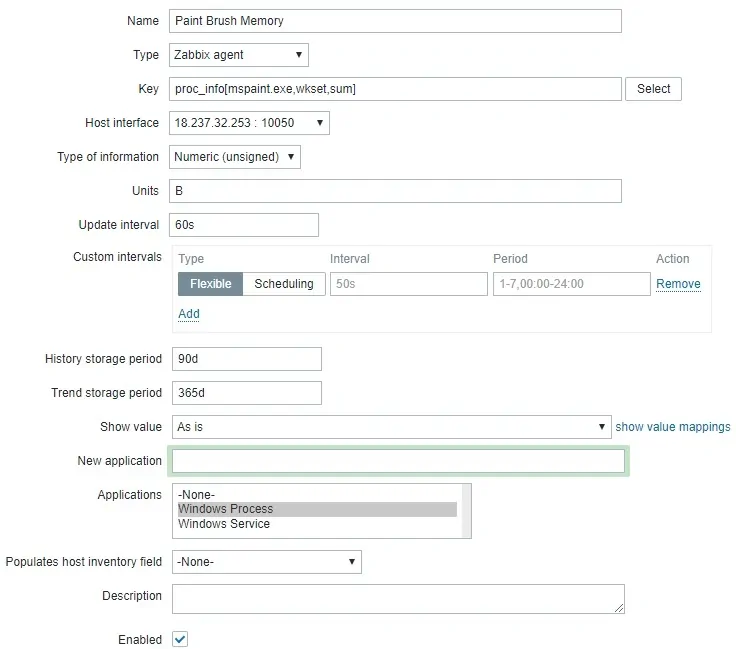Vuoi imparare come usare Zabbix per monitorare un processo di Windows? In questo tutorial, ti mostreremo come configurare Zabbix per monitorare se un processo è in esecuzione su un computer che esegue Windows.
• Zabbix 3.4.12
Versione per Windows: 2012 R2
È necessario installare l'agente Zabbix nel computer che esegue Windows.
Elenco attrezzature
Qui puoi trovare l'elenco delle attrezzature utilizzate per creare questa esercitazione.
Questo link mostrerà anche l'elenco software utilizzato per creare questa esercitazione.
Zabbix Playlist:
In questa pagina, offriamo un rapido accesso a un elenco di video relativi all'installazione di .
Non dimenticare di iscriverti al nostro canale youtube chiamato FKIT.
Tutorial relativo a Zabbix:
In questa pagina, offriamo un rapido accesso a un elenco di tutorial relativi all'installazione di .
Tutorial Zabbix - Monitorare il processo di Windows
A questo punto, è necessario accedere al dashboard del server e aggiungere il computer Windows come host.
Aprire il browser e immettere l'indirizzo IP del server Web più /zabbix.
Nel nostro esempio, il seguente URL è stato immesso nel browser:
• http://35.162.85.57/zabbix
Nella schermata di accesso, utilizzare il nome utente e la password predefiniti.
• Default Username: Admin
• Default Password: zabbix

Dopo aver effettuato l'accesso con successo, si verrà inviati al Dashboard di zabbix.

Nella schermata del dashboard, accedere al menu Configurazione e selezionare l'opzione Host.

In alto a destra dello schermo, fai clic sul pulsante Crea host.
Nella schermata Configurazione host è necessario immettere le seguenti informazioni:
• Nome host - Immettere un nome host da monitorare.
• Visible Hostname - Repeat the hostname.
Nuovo gruppo: immettere un nome per identificare un gruppo di dispositivi simili.
• Interfaccia agente : immettere l'indirizzo IP del nome host.
Ecco l'immagine originale, prima della nostra configurazione.

Ecco la nuova immagine con la nostra configurazione.

Fare clic sul pulsante Aggiungi per includere questo host nel database Zabbix.
Nella schermata del dashboard, accedere al menu Configurazione e selezionare l'opzione Host.

Individuare e fare clic sul nome host creato in precedenza.
Nel nostro esempio, abbiamo selezionato il nome host: WINDOWS-SERVER-01
Nella schermata Proprietà host, accedere alla scheda Applicazioni.
Nella parte superiore destra dello schermo, fare clic sul pulsante Crea applicazione.
Nella schermata Applicazioni host creare una nuova applicazione denominata Windows Process.
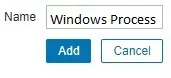
Dopo aver completato la creazione dell'applicazione, accedere alla scheda Elementi.
Nella parte superiore destra dello schermo, fare clic sul pulsante Crea elemento.
Nella schermata Creazione elemento è necessario configurare gli elementi seguenti:
• Nome: immettere un'identificazione per il processo Windows.
• Tipo: Agente Zabbix
• Chiave: proc.num[mspaint .exe]
• Tipo di informazioni: Numerico (non firmato)
• Intervallo di aggiornamento: 60 secondi
• Mostra valore: così com'è
• Applicazione: Windows Process
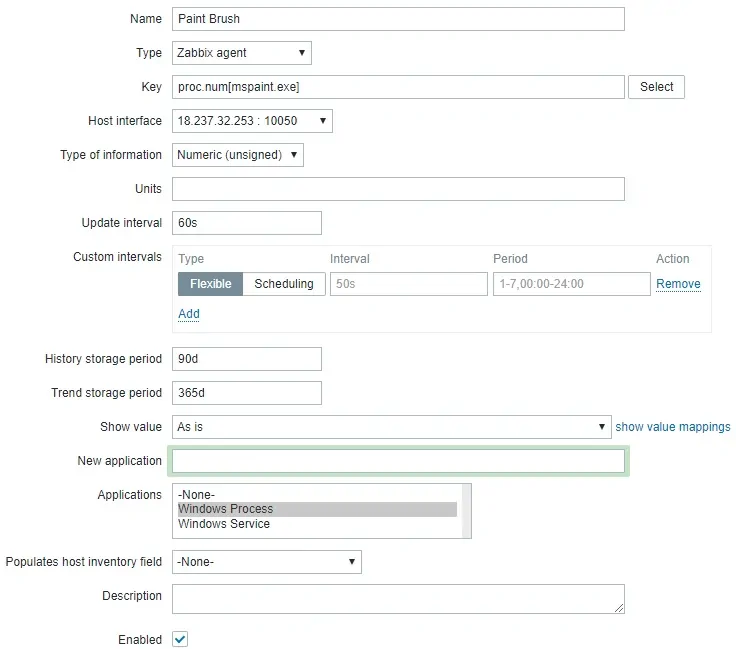
Fare clic sul pulsante Aggiungi e completare la creazione dell'elemento.
Attendere 5 minuti.
Per testare la configurazione, accedere al menu Monitoraggio e fare clic sull'opzione Ultimi dati.

Utilizzare la configurazione del filtro per selezionare il nome host desiderato.
Nel nostro esempio, abbiamo selezionato il nome host WINDOWS-SERVER-01
Fare clic sul pulsante Applica.

Dovresti essere in grado di vedere i risultati del monitoraggio dei processi di Windows utilizzando Zabbix.
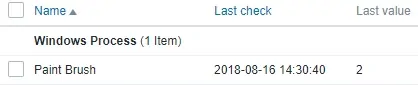
Nel nostro esempio, abbiamo aperto 2 istanze di MSPAINT.
Congratulazioni! Il server Zabbix è stato configurato per monitorare lo stato di un processo Windows.
Per monitorare la quantità totale di memoria utilizzata da un processo, creare un nuovo elemento utilizzando l'esempio seguente.
Nel nostro esempio, stiamo monitorando la quantità di memoria utilizzata da MSPAINT.
Nella parte superiore destra dello schermo, fare clic sul pulsante Crea elemento.
Nella schermata Creazione elemento è necessario configurare gli elementi seguenti:
• Nome: inserisci un documento d'identità.
• Tipo: Agente Zabbix
• Chiave: proc_info[mspaint .exe,wkset,sum]
• Tipo di informazioni: Numerico (non firmato)
• Unità: B
• Intervallo di aggiornamento: 60 secondi
• Mostra valore: così com'è
• Applicazione: Windows Process