Ti piacerebbe imparare come monitorare un computer Linux usando SNMP? In questo tutorial, ti mostreremo come installare SNMP su Ubuntu e come configurare il server Zabbix per monitorare un computer Linux senza la necessità di installare l'agente Zabbix.
Elenco Hardware:
La seguente sezione presenta l'elenco delle apparecchiature utilizzate per creare questo tutorial di Zabbix.
Tutti i componenti hardware sopra elencati sono disponibili sul sito Web di Amazon.
Zabbix Playlist:
In questa pagina, offriamo un rapido accesso a un elenco di video relativi all'installazione di Zabbix.
Non dimenticare di iscriverti al nostro canale youtube chiamato FKIT.
Tutorial Correlati a Zabbix:
In questa pagina, offriamo un rapido accesso a un elenco di esercitazioni relative all'installazione di Zabbix.
Tutorial - NTP su Ubuntu Linux
Per prima cosa, configureremo il sistema per utilizzare la data e l'ora corrette usando NTP.
Sulla console Linux, utilizzare i seguenti comandi per impostare il fuso orario corretto.
# dpkg-reconfigure tzdata
Installa il pacchetto Ntpdate e imposta immediatamente la data e l'ora corrette.
# apt-get update
# apt-get install ntpdate
# ntpdate pool.ntp.br
Il comando Ntpdate è stato utilizzato per impostare la data e l'ora corrette utilizzando il server: pool.ntp.br
Installiamo il servizio NTP.
# apt-get install ntp
NTP è il servizio che manterrà il nostro server aggiornato.
Usa la data del comando per controllare la data e l'ora configurate su Ubuntu Linux.
# date
Se il sistema mostra la data e l'ora corrette, significa che hai seguito correttamente tutti i passaggi.
Esercitazione - Installazione SNMP su Ubuntu
Ora, abbiamo bisogno di installare e configurare il servizio SNMP su Ubuntu Linux.
Sulla console Linux, utilizzare i seguenti comandi per installare i pacchetti richiesti.
# apt-get update
# apt-get install snmpd snmp
Ora dovresti trovare la posizione del file snmpd.conf sul tuo sistema.
Dopo aver trovato, è necessario modificare il file snmpd.conf.
# updatedb
# locate snmpd.conf
# vi /etc/snmp/snmpd.conf
Ecco il file originale, prima della nostra configurazione e senza i commenti.
agentAddress udp:127.0.0.1:161
view systemonly included .1.3.6.1.2.1.1
view systemonly included .1.3.6.1.2.1.25.1
rocommunity public default -V systemonly
rocommunity6 public default -V systemonly
rouser authOnlyUser
sysLocation Sitting on the Dock of the Bay
sysContact Me <me@example.org>
sysServices 72
proc mountd
proc ntalkd 4
proc sendmail 10 1
disk / 10000
disk /var 5%
includeAllDisks 10%
load 12 10 5
trapsink localhost public
iquerySecName internalUser
rouser internalUser
defaultMonitors yes
linkUpDownNotifications yes
extend test1 /bin/echo Hello, world!
extend-sh test2 echo Hello, world! ; echo Hi there ; exit 35
master agentx
Ecco il nuovo file con la nostra configurazione.
rocommunity GokuBlack
syslocation Universe10 - IT Room
sysContact Zamasu <zamasu@dbsuper.com>;
La community GokuBlack ha permesso di sola lettura sul server Ubuntu.
La persona di contatto responsabile di questo Linux è stata configurata come Zamasu.
La posizione dell'apparecchiatura è stata configurata come IT Room of Universe 10.
È inoltre necessario riavviare manualmente SNMP e verificare lo stato del servizio.
# service snmpd stop
# service snmpd start
# service snmpd status
Ecco un esempio dell'output dello stato del servizio SNMP
● snmpd.service - Simple Network Management Protocol (SNMP) Daemon.
Loaded: loaded (/lib/systemd/system/snmpd.service; enabled; vendor preset: enabled)
Active: active (running) since Tue 2018-08-07 11:15:48 -03; 9min ago
Process: 13534 ExecStartPre=/bin/mkdir -p /var/run/agentx (code=exited, status=0/SUCCESS)
Hai installato con successo il servizio SNMP di Ubuntu.
Hai configurato correttamente il servizio SNMP di Ubuntu.
Per testare la configurazione SNMP, utilizzare i seguenti comandi.
# snmpwalk -v2c -c GokuBlack 127.0.0.1
Ecco un piccolo esempio dell'output SNMPWALK.
iso.3.6.1.2.1.1.1.0 = STRING: "Linux ubuntu18 4.15.0-29-generic #31-Ubuntu SMP 2018 x86_64"
iso.3.6.1.2.1.1.2.0 = OID: iso.3.6.1.4.1.8072.3.2.10
iso.3.6.1.2.1.1.3.0 = Timeticks: (69872) 0:11:38.72
iso.3.6.1.2.1.1.4.0 = STRING: "Zamasu <zamasu@dbsuper.com>;"
iso.3.6.1.2.1.1.5.0 = STRING: "ubuntu18"
iso.3.6.1.2.1.1.6.0 = STRING: "Universe10 - IT Room"
Congratulazioni! hai installato il servizio SNMP su un computer con Ubuntu Linux.
È ora possibile utilizzare il dashboard del server Zabbix per aggiungere questo computer al servizio di monitoraggio della rete.
Tutorial - Zabbix Monitorare Linux usando SNMP
Ora, dobbiamo accedere al dashboard del server Zabbix e aggiungere il computer Linux come host.
Apri il browser e inserisci l'indirizzo IP del tuo server web plus / zabbix.
Nel nostro esempio, il seguente URL è stato inserito nel browser:
• http://35.162.85.57/zabbix
Nella schermata di accesso, utilizzare il nome utente predefinito e la password predefinita.
• Nome utente predefinito: Admin
• Password predefinita: zabbix

Dopo aver effettuato correttamente il login, verrai inviato alla Dashboard di Zabbix.

Nella schermata del pannello di controllo, accedere al menu Configurazione e selezionare l'opzione Host.

In alto a destra dello schermo, fai clic sul pulsante Crea host.
Nella schermata di configurazione dell'Host, dovrai inserire le seguenti informazioni:
• Nome host: immettere un nome host per identificare il server Linux.
• Nome host visibile - Ripeti il nome host.
• Nuovo gruppo: immettere un nome per identificare un gruppo di dispositivi simili.
• Interfaccia agente: fare clic sull'opzione Rimuovi.
• Interfaccia SNMP: immettere l'indirizzo IP del server Linux.
Ecco l'immagine originale, prima della nostra configurazione.

Ecco la nuova immagine con la nostra configurazione.
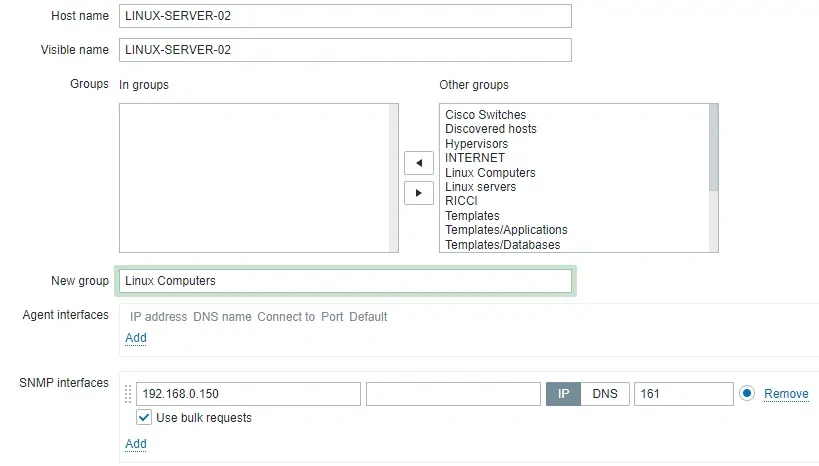
Quindi, dobbiamo configurare la comunità SNMP che Zabbix utilizzerà per connettersi sul computer Linux.
Accedere alla scheda Macro nella parte superiore dello schermo.
Crea una macro chiamata:
Il valore della macro dovrebbe essere la comunità SNMP del computer Linux.

Successivamente, è necessario associare l'host a un modello di monitor di rete specifico.
Per impostazione predefinita, Zabbix viene fornito con una grande varietà di modelli di monitoraggio.
Accedi alla scheda Modelli nella parte superiore dello schermo.
Fare clic sul pulsante Seleziona e individuare il modello denominato: Template OS LINUX SNMPv2
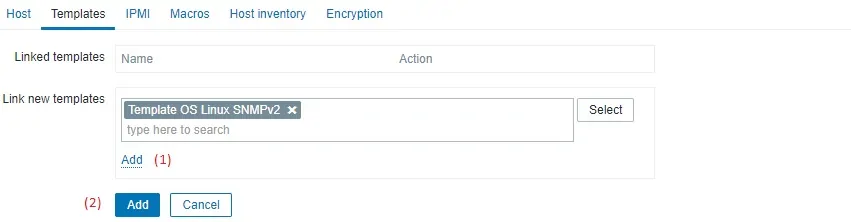
Fare clic sul pulsante Aggiungi (1).
Fare clic sul pulsante Aggiungi (2).
Dopo pochi minuti, sarai in grado di vedere il risultato iniziale su Zabbix Dashboard.
Il risultato finale richiederà almeno un'ora.
Per impostazione predefinita, Zabbix aspetterà 1 ora per scoprire il numero di interfacce disponibili sul computer Linux.
Per impostazione predefinita, Zabbix aspetterà 1 ora prima di raccogliere informazioni dalle interfacce di rete.
Per testare la configurazione, accedere al menu Monitoraggio e fare clic sull'opzione Grafici.
Attendi 1 ora prima di provare ad accedere al grafico del computer Linux.

In alto a destra sullo schermo, seleziona il gruppo chiamato ALL.
Seleziona il nome host del tuo computer Linux.
Seleziona il grafico chiamato: UTILIZZAZIONE CPU
Dovresti essere in grado di vedere il grafico dell'utilizzo della memoria.

Congratulazioni! Hai configurato il server Zabbix per monitorare un computer Linux utilizzando SNMP.
