Opnsense でキャプティブ ポータル設定を実行する方法を学習しますか? このチュートリアルでは、5 分以内に OPNsense サーバでキャプティブ ポータル機能を設定するために必要なすべての手順を示します。
• オプスセンス 19.7
機器リスト
次のセクションでは、このチュートリアルの作成に使用される機器の一覧を示します。
アマゾンアソシエイトとして、私は適格な購入から稼ぎます。
OPNsense - 関連するチュートリアル:
このページでは、OPNsense に関連するチュートリアルのリストにすばやくアクセスできます。
OPNSense キャプティブ ポータル - ユーザ アカウント
ブラウザソフトウェアを開き、OpnsenseファイアウォールのIPアドレスを入力し、Webインターフェイスにアクセスします。
この例では、ブラウザに次の URL が入力されています。
• https://192.168.15.11
opnsense Web インターフェイスを表示する必要があります。

プロンプト画面で、OPNsense デフォルトパスワードのログイン情報を入力します。
• Username: root
• パスワード:OPNsense インストール中に設定されたパスワード
ログインが成功すると、OPNSense ダッシュボードに送信されます。

「Opnsense システム」メニューにアクセスし、「アクセス」サブメニューにアクセスして「ユーザー」オプションを選択します。

新しいローカル ユーザー アカウントを追加します。
この例では、Admin という名前の通常の Opnsense ユーザー アカウントを作成しました。

[保存] ボタンをクリックして、構成を完了します。
オプセンス - キャプティブ ポータル設定
Opnsense サービスメニューにアクセスし、キャプティブ ポータル サブメニューにアクセスして、[管理] オプションを選択します。
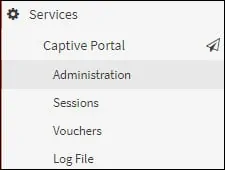
キャプティブ ポータル画面で、次の設定を実行します。
• キャプティブ ポータルを有効にする - はい
インターフェイス - Captivate ポータルを有効にするインターフェイス
• を使用した認証 - ローカル データベース
アイドル タイムアウト(分) - 10 分
• 同時ユーザーログイン - 有効
• 説明 - 小さな説明を入力します。
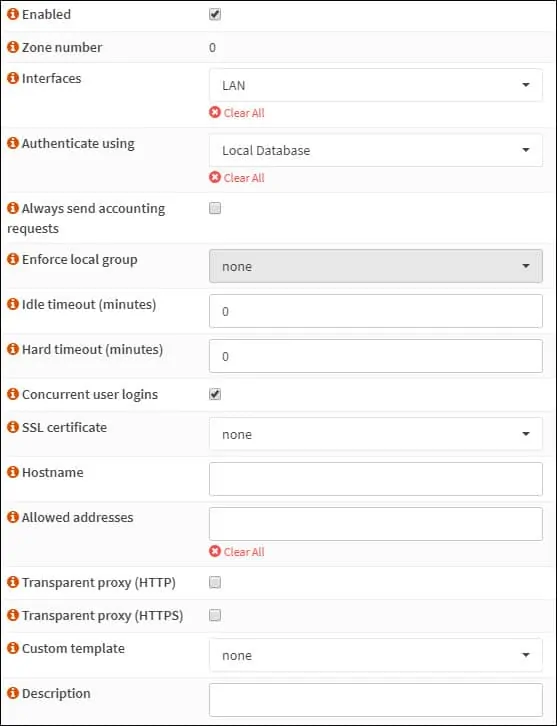
[保存] ボタンをクリックし、[適用] ボタンをクリックして opnsense キャプティブ ポータルの設定を完了します。
ローカル DHCP サーバーは、ネットワーク ゲートウェイとして OPNsense ファイアウォールを提供する必要があります。
OPNsense ファイアウォール規則は、このネットワークがインターネットに到達することを許可する必要があります。
おめでとう! OPNSense サーバでキャプティブ ポータルの設定が完了しました。
