あなたはPfsenseにNtopngをインストールする方法を学びませんか?このチュートリアルでは、5 分以内に Pfsense サーバーで Ntopng のインストールを実行するために必要なすべての手順を示します。
• Pfsense 2.4.4-p3
PFsense 関連チュートリアル:
このページでは、pfSense に関連するチュートリアルのリストにすばやくアクセスできます。
PFSense - Ntopng インストール
ブラウザソフトウェアを開き、PfsenseファイアウォールのIPアドレスを入力し、Webインターフェイスにアクセスします。
この例では、ブラウザに次の URL が入力されています。
• https://192.168.15.11
Pfsense Web インターフェイスを表示する必要があります。

プロンプト画面で、Pfsense デフォルトパスワードのログイン情報を入力します。
• Username: admin
• パスワード: pfsense
ログインが成功すると、Pfsense ダッシュボードに送信されます。

Pfsense システムメニューにアクセスし、パッケージマネージャーオプションを選択します。

パッケージマネージャ画面で、[利用可能なパッケージ]タブにアクセスします。
[利用可能なパッケージ] タブで ntop を検索し、Ntopng パッケージをインストールします。
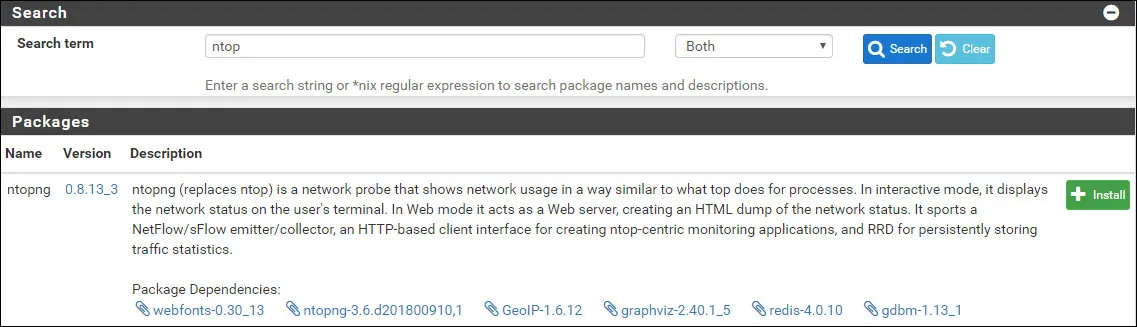
この例では、Ntopng パッケージバージョン 0.8.13_3 をインストールしました。
Ntopng のインストールが完了するまで待ちます。
Pfsense 診断メニューにアクセスし、次の Ntopng 設定を選択します。
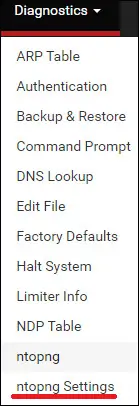
[全般] タブで、Ntopng サービスを有効にし、次の構成を実行します。
• ntopng 管理者パスワード - 強力なパスワードを入力します。
• ntopng 管理者パスワードの確認 - パスワードを繰り返します。
インターフェイス - LAN インターフェイスを選択します。
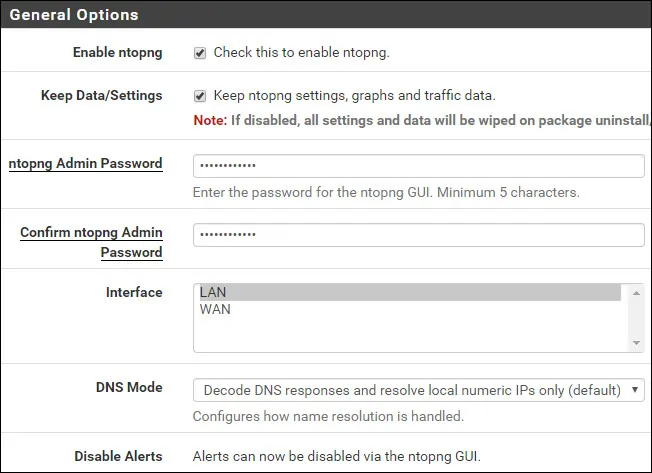
ローカル ネットワークエリアで、次の構成を実行します。
•モード - 以下のカスタムリストを使用してください。
• カスタムネットワークリスト - 監視するネットワークアドレスを入力します。
複数のネットワークを追加する必要がある場合は、[追加] ボタンをクリックしてネットワーク アドレスを入力します。
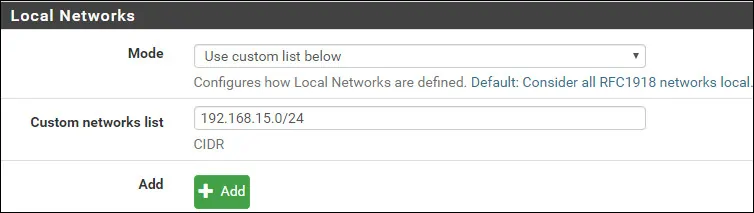
[ユーティリティ] 領域で、[GeoIP データの更新] ボタンをクリックします。
設定が完了したら、[保存]ボタンをクリックします。
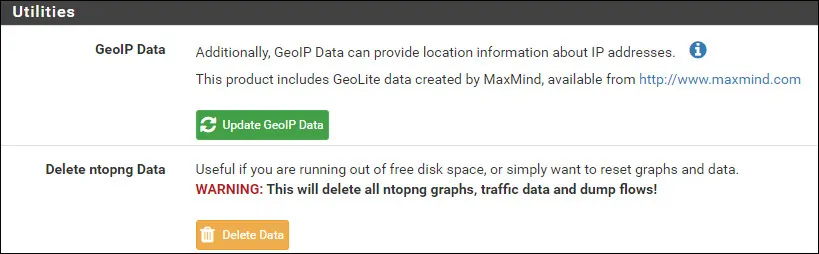
Ntopng サービスは自動的に開始されます。
サービスのステータスを確認するには、PFsense ステータスメニューを選択し、サービスオプションを選択します。

Ntopng サービスが実行されていない場合は、サービスを手動で開始できます。
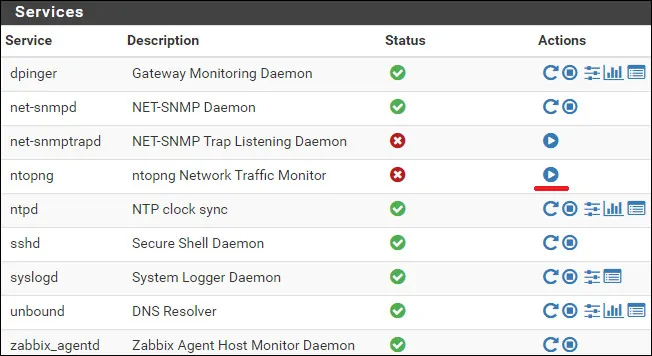
おめでとう! Pfsense サーバーで Ntopng のインストールが完了しました。
PFSense - Ntopng Web インターフェイスへのアクセス
インストール終了後、Ntpong Webインターフェイスをアセスする方法を学ぶ必要があります。
Pfsense ダッシュボードで、[診断] メニューを選択し、Ntopng オプションを選択します。
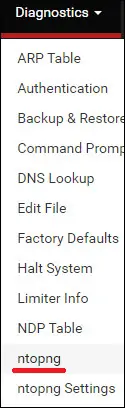
Ntopng ログイン画面が表示されます。

プロンプト画面で、Ntopng ログイン情報を入力します。
• Username: admin
• パスワード: 前に設定したパスワード。
ログインが成功すると、Ntopng ダッシュボードに送信されます。
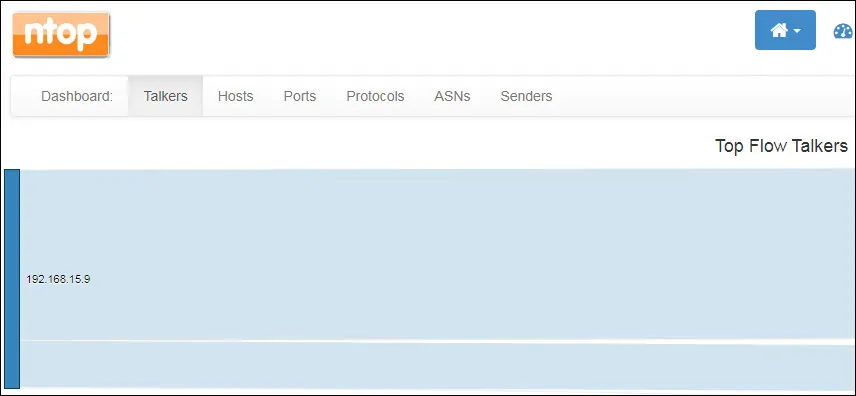
これで、Pfsense ファイアウォールで Ntopng を使用できるようになりました。
