PFSense に DHCP サーバーをインストールする方法を学習しますか?このチュートリアルでは、5 分以内に Pfsense サーバーで DHCP サーバー構成を実行するために必要なすべての手順を示します。
• Pfsense 2.4.4-p3
PFsense 関連チュートリアル:
このページでは、pfSense に関連するチュートリアルのリストにすばやくアクセスできます。
PFSense – DHCP サーバーのインストール
ブラウザソフトウェアを開き、PfsenseファイアウォールのIPアドレスを入力し、Webインターフェイスにアクセスします。
この例では、ブラウザに次の URL が入力されています。
• https://192.168.15.11
Pfsense Web インターフェイスを表示する必要があります。

プロンプト画面で、Pfsense デフォルトパスワードのログイン情報を入力します。
• Username: admin
• パスワード: pfsense
ログインが成功すると、Pfsense ダッシュボードに送信されます。

Pfsense サービス メニューにアクセスし、[DHCP サーバー] オプションを選択します。
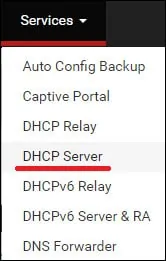
[DHCP サーバー] 画面で、全般オプションを見つけて、次の構成を実行します。
• 有効 – はい
• 範囲: 192.168.15.50
• 範囲: 192.168.15.100
この例では、DHCP サーバーは 192.168.12.50 から 192.168.15.100 までの IP アドレスを提供します。
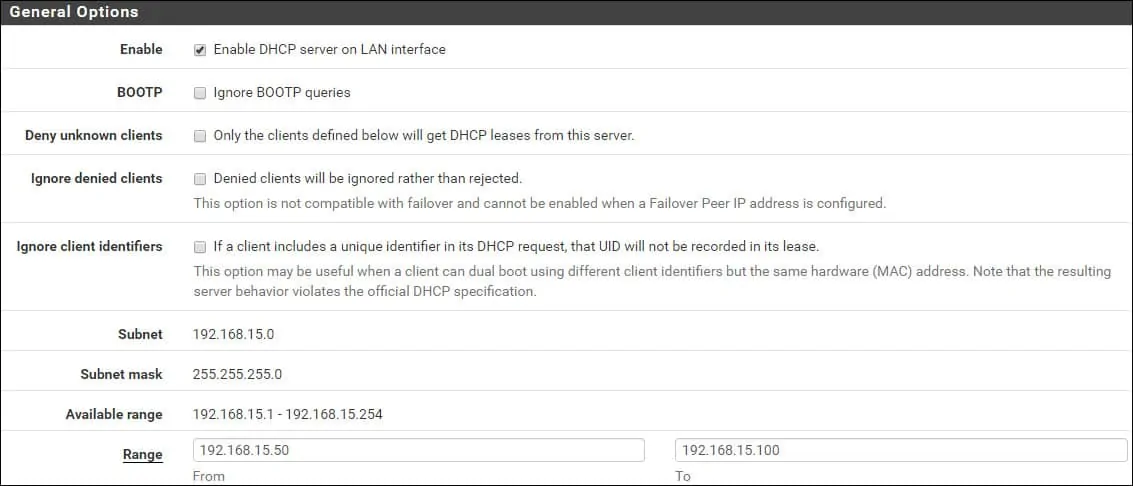
サーバー領域を見つけて、DNS 構成を実行します。
この例では、DHCP サーバーは DNS サーバー 8.8.8.8 および 8.8.4.4 を提供します。
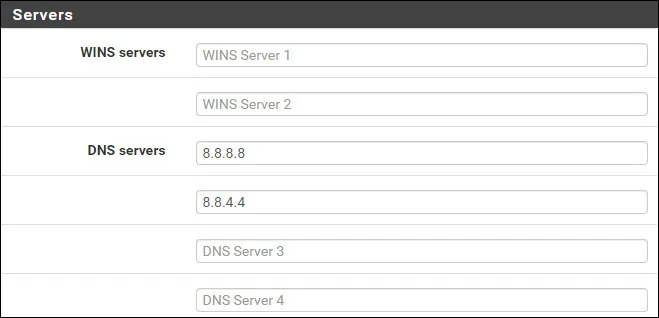
必要に応じて、追加の DHCP サーバー構成を行うことができます。
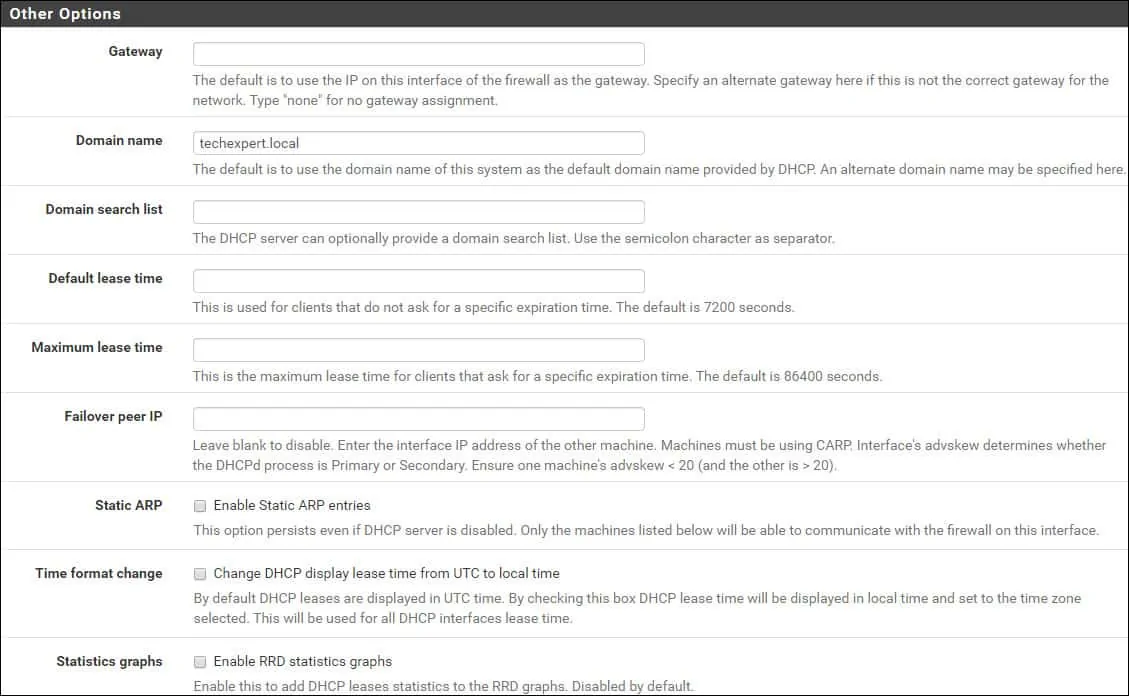
[保存] ボタンをクリックして DHCP サービスを開始します。
サービスのステータスを確認するには、PFsense ステータスメニューを選択し、サービスオプションを選択します。

この例では、DHCP サービスが起動して実行されています。

おめでとう! Pfsense サーバーでの DHCP サーバーのインストールが完了しました。
