Vmware ダイレクトパスの構成方法を学習しますか? このチュートリアルでは、Vmware ESXi サーバー上のダイレクトパス パススルー機能を使用して、仮想マシンで PCI カードを使用できるようにするために必要なすべての手順を示します。
このチュートリアルは、Vmware ESXi 6.5 でテストされました
このチュートリアルは、Vmware ESXi 6.7 でテストされました
VMware ESXi プレイリスト:
このページでは、Vmware ESXi に関連するビデオのリストにすばやくアクセスできます。
FKITという名前の私たちのYouTubeチャンネルを購読することを忘れないでください。
VMware ESXi 関連のチュートリアル:
このページでは、Vmware Esxi に関連するチュートリアルのリストにすばやくアクセスできます。
チュートリアル - Vmware ダイレクトパス構成
まず、Vmware Web インターフェイスにアクセスする必要があります。
ブラウザソフトウェアを開き、Vmware ESXiサーバのIPアドレスを入力し、Webインターフェイスにアクセスします。

プロンプト画面で、管理者のログイン情報を入力します。
ログインが成功すると、Vmware ダッシュボードが表示されます。

Vmware ダッシュボードで、[管理] メニューにアクセスします。
[ハードウェア]タブにアクセスします。
目的のハードウェアを選択します。
[パススルーの切り替え]オプションをクリックします。

Vmware ESXi サーバを再起動します。
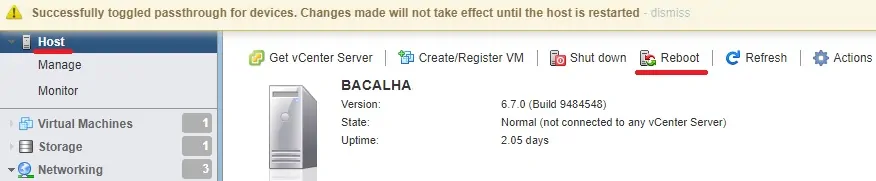
Vmware ESXi サーバーでの DirectPath 構成が完了しました。
チュートリアル - 仮想マシンのダイレクトパス構成
ここでは、特定の仮想マシンにハードウェアを割り当てる方法について説明します。
Vmware ダッシュボードにアクセスします。

Vmware ダッシュボードで、[仮想マシン] メニューにアクセスします。
目的の仮想マシンを選択します。
[アクション] ボタンをクリックし、[設定の編集] という名前のオプションを選択します。

仮想マシンのプロパティ画面で、次の構成を実行する必要があります。
• [他のデバイスを追加] ボタンをクリックします。
• 目的の PCI デバイスを選択します。
設定が完了したら、[保存]ボタンをクリックします。
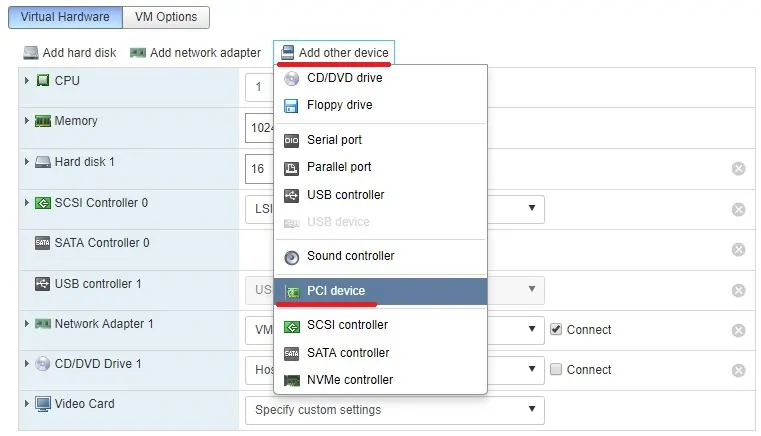
この例では、ビデオカードが Ubuntu という仮想マシンに割り当てられています。
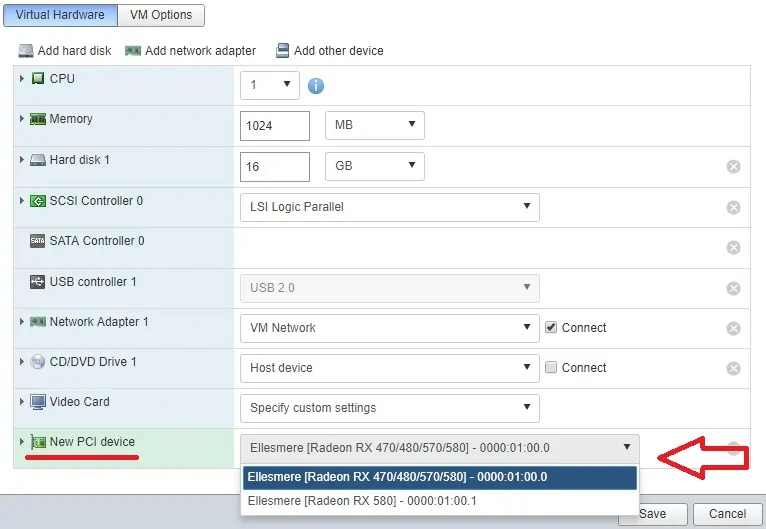
構成を保存することを忘れないでください。
仮想マシンの電源を入れ、デバイスが使用可能になったことを確認します。
おめでとう! Vmware ESXi を使用して、ダイレクトパス機能を正常に構成しました。
