Vmware ESXi サーバに保存されている仮想マシンのバックアップ方法を学習しますか? このチュートリアルでは、Windows 上の OVFTOOL ソフトウェアを使用して、Vmware ESXi 仮想マシンを別のコンピューターにバックアップするために必要なすべての手順を示します。
このチュートリアルは、Vmware ESXi 6.5 でテストされました
このチュートリアルは、Vmware ESXi 6.7 でテストされました
このチュートリアルでは、Vcenter を使用しません。
この例では、UBUNTU という名前の仮想マシンを Vmware ESXI からバックアップします。
リモート バックアップは、Windows を実行しているコンピュータに OVF ファイルとして保存されます。
Techexpert.tipsによる著作権© 2018-2021。
すべての権利が予約されています。 この出版物のいかなる部分も、出版社の書面による事前の許可なしに、いかなる形でも、またはいかなる手段によっても複製、配布、または送信することはできません。
VMware ESXi プレイリスト:
このページでは、Vmware ESXi に関連するビデオのリストにすばやくアクセスできます。
FKITという名前の私たちのYouTubeチャンネルを購読することを忘れないでください。
VMware ESXi 関連のチュートリアル:
このページでは、Vmware Esxi に関連するチュートリアルのリストにすばやくアクセスできます。
チュートリアル - ウィンドウズ上のOVFTOOLのインストール
まず、OVFTOOLソフトウェアをダウンロードしてインストールする必要があります。
• パッケージ: Windows 64 ビット用の VMware OVF ツール
• 名前: VMware-ovftool-4.3.0-7948156-win.x86_64.msi
• リリース日: 2018-04-17
• ビルド番号: 7948156
このパッケージは、Vmware の Web サイトで見つけることができます。
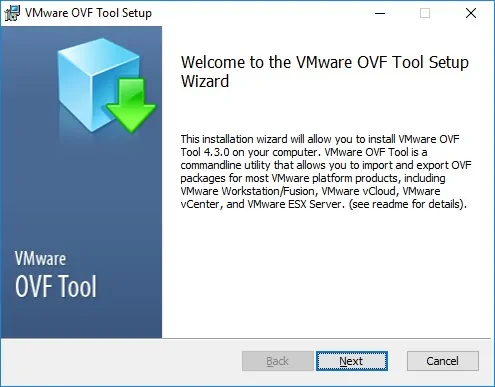
OVFTOOL のインストールパスを書き留めます。
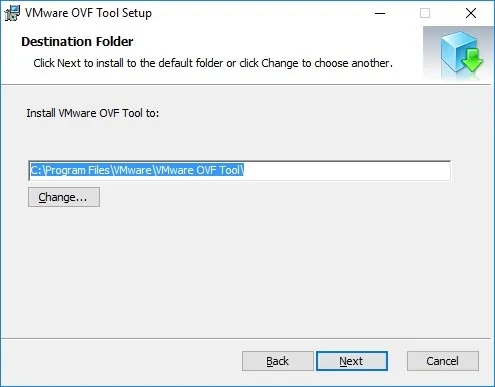
この例では、OVFTOOL ソフトウェアは次のディレクトリにインストールされています。
次に、仮想マシンのバックアップを保存するフォルダを作成します。
エクスプローラ アプリケーションを開き、ドライブ C のルートに BACKUP という名前のフォルダを作成します。
この例では、BACKUP フォルダ内にバックアップ ファイルを格納します。
チュートリアル - Vmware ESXi での仮想マシンのバックアップ
管理者特権の DOS プロンプトを開きます。
OVFTOOL インストール・フォルダーにアクセスするには、以下のコマンドを使用します。
次のコマンドを使用して、UBUNTU という名前の仮想マシンを Vmware ESXi サーバーからコピーします。
システムは、Vmware ESXi サーバに接続するための有効なパスワードを要求します。
システムは自動的に仮想マシンをバックアップフォルダにコピーし始めます。
コピーが完了すると、バックアップ フォルダには OVF エクスポートバージョンの仮想マシンが含まれます。
OVFはオープン仮想化フォーマットを意味し、仮想マシンのポータブルパッケージ標準です。

これで、仮想マシンのバックアップが作成されました。
チュートリアル - Vmware ESXi で仮想マシンバックアップを復元する
管理者特権の DOS プロンプトを開きます。
OVFTOOL インストール・フォルダーにアクセスするには、以下のコマンドを使用します。
次のコマンドを使用して、UBUNTU という名前の仮想マシン のバックアップを Vmware ESXi サーバに復元します。
おめでとう! 構成が完了しました。
