Vmware ESXi で仮想マシンをエクスポートする方法を学習しますか? このチュートリアルでは、Vmware 仮想マシンをエクスポートするために必要なすべての手順を示します。
Techexpert.tipsによる著作権© 2018-2021。
すべての権利が予約されています。 この出版物のいかなる部分も、出版社の書面による事前の許可なしに、いかなる形でも、またはいかなる手段によっても複製、配布、または送信することはできません。
VMware ESXi プレイリスト:
このページでは、Vmware ESXi に関連するビデオのリストにすばやくアクセスできます。
FKITという名前の私たちのYouTubeチャンネルを購読することを忘れないでください。
VMware ESXi 関連のチュートリアル:
このページでは、Vmware Esxi に関連するチュートリアルのリストにすばやくアクセスできます。
チュートリアル - Vsphere 上の Vmware エクスポート仮想マシン
まず、Vmware ESXi コンソールにアクセスする必要があります。
VSphere ソフトウェアを開き、Vmware ESXi サーバーの IP アドレスを入力してコンソールにアクセスします。
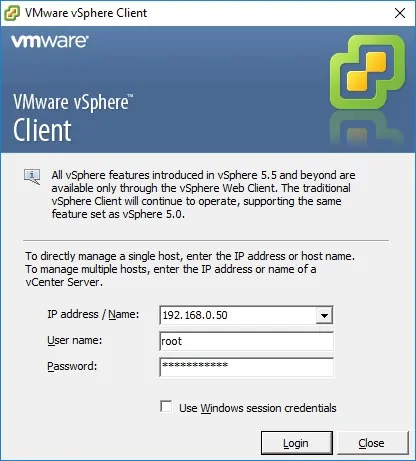
プロンプト画面で、管理者のログイン情報を入力します。
工場出荷時のデフォルトアクセス情報:
• ユーザー名: ルート
• パスワード:
ログインが成功すると、Vmwareコンソールメニューが表示されます。
次に、エクスポートする仮想マシンをシャットダウンする必要があります。
仮想マシンを正常にシャットダウンする必要があります。
次に、オフライン仮想マシンを選択し、次のメニューオプションをクリックする必要があります。
• ファイル > エクスポート エクスポート > OVF テンプレート
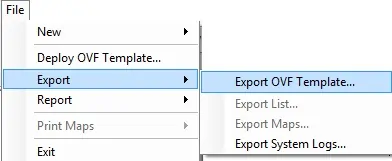
OVF テンプレートのエクスポート画面で、次の操作を行います。
• エクスポートしたイメージの名前を入力します。
• エクスポートしたイメージのディレクトリを入力します。
• 形式の選択: 単一の OVA ファイル
[OK]ボタンをクリックして、イメージのエクスポート処理を開始します。
この例では、Linux 仮想マシンがファイル LINUX としてエクスポートされました。OVA。
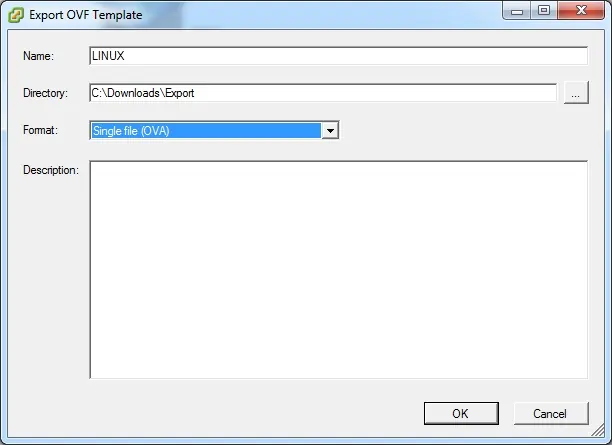
これで、Vmware 仮想マシンを OVA ファイルとしてエクスポートしました。
チュートリアル - Web インターフェイス上の Vmware エクスポート仮想マシン
まず、Vmware Web インターフェイスにアクセスする必要があります。
ブラウザソフトウェアを開き、Vmware ESXiサーバのIPアドレスを入力し、Webインターフェイスにアクセスします。
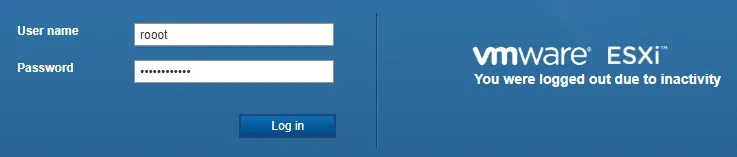
プロンプト画面で、管理者のログイン情報を入力します。
工場出荷時のデフォルトアクセス情報:
• ユーザー名: ルート
• パスワード:
ログインが成功すると、Vmwareコンソールメニューが表示されます。
次に、エクスポートする仮想マシンをシャットダウンする必要があります。
仮想マシンを正常にシャットダウンする必要があります。
次に、オフライン仮想マシンを選択し、次のメニューオプションをクリックする必要があります。
• アクション > エクスポート

最初の警告メッセージが表示されます。
OKボタンをクリックしてOVFファイルのダウンロードを開始します。
OVF ファイルは、プラットフォームに依存しない仮想マシンの形式です。
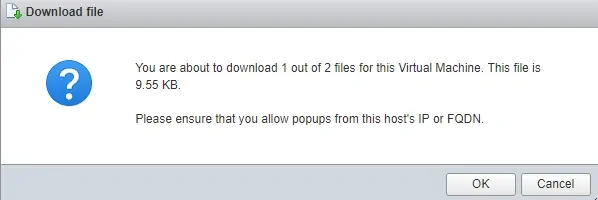
2 番目の警告メッセージが表示されます。
[OK] ボタンをクリックして、VMDK ファイルのダウンロードを開始します。
VMDK ファイルには、VMware 仮想マシンのハード ディスクの内容が格納されます。

これで、Vmware 仮想マシンを OVF ファイルとしてエクスポートしました。
