Vmware ESXi アクティブ ディレクトリ認証の設定方法を学習しますか? このチュートリアルでは、Windows データベースの Active ディレクトリと LDAP プロトコルを使用して Vmware ユーザーを認証する方法を示します。
このチュートリアルは、Vmware ESXi 6.5 でテストされました
このチュートリアルは、Vmware ESXi 6.7 でテストされました
このチュートリアルでは、Vcenter を使用しません。
Techexpert.tipsによる著作権© 2018-2021。
すべての権利が予約されています。 この出版物のいかなる部分も、出版社の書面による事前の許可なしに、いかなる形でも、またはいかなる手段によっても複製、配布、または送信することはできません。
VMware ESXi プレイリスト:
このページでは、Vmware ESXi に関連するビデオのリストにすばやくアクセスできます。
FKITという名前の私たちのYouTubeチャンネルを購読することを忘れないでください。
VMware ESXi 関連のチュートリアル:
このページでは、Vmware Esxi に関連するチュートリアルのリストにすばやくアクセスできます。
Windows ドメイン コントローラ ファイアウォール
まず、Windows ドメイン コントローラにファイアウォールルールを作成する必要があります。
このファイアウォール規則により、Vmware サーバーは Active Directory データベースを照会できるようになります。
ドメイン コントローラで、セキュリティが強化された Windows ファイアウォールという名前のアプリケーションを開きます。
新しい受信ファイアウォール規則を作成します。

[ポート] オプションを選択します。

[TCP] オプションを選択します。
[特定のローカル ポート] オプションを選択します。
次の TCP ポートを入力してください: 123, 137, 139, 3268, 389, 445, 464, 7476, 88
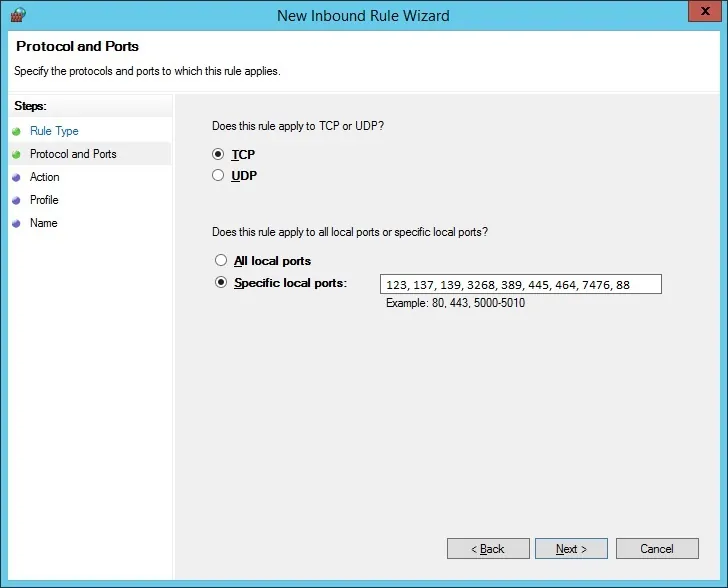
[接続を許可する] オプションを選択します。

ドメイン オプションを確認します。
[プライベート] オプションをオンにします。
[パブリック] オプションをオンにします。

ファイアウォール規則の説明を入力します。
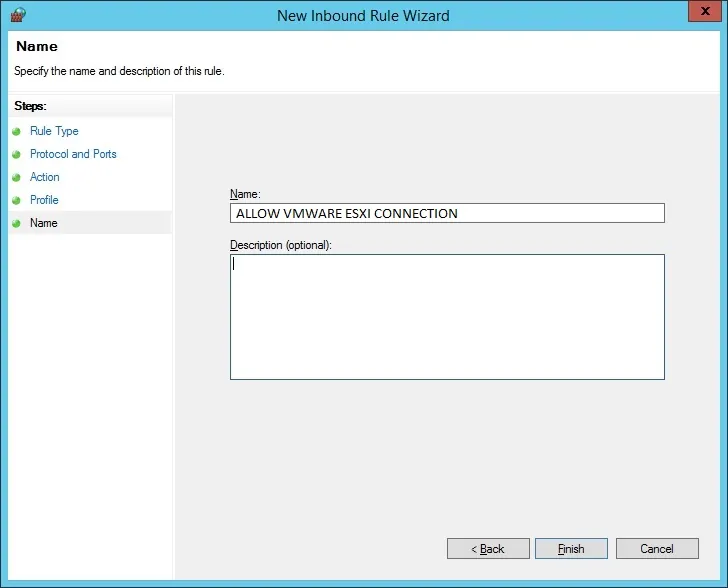
これで、必要なファイアウォールルールが作成されました。
このルールにより、Vmware ESXi はアクティブ ディレクトリ データベースを照会できるようになります。
Windows ドメイン アカウントの作成
次に、ESX Admins というドメイン グループを作成する必要があります。
グループの名前は、ESX 管理者である必要があります。
ESX 管理者グループのメンバーは、Vmware ESXi Web インターフェイスでログインできます。
ESX 管理者グループのメンバーは、VMware ESXi サーバーに対する管理権限を持つことになります。
ドメイン コントローラで、次の名前のアプリケーションを開きます。
Users コンテナ内に新しいグループを作成します。
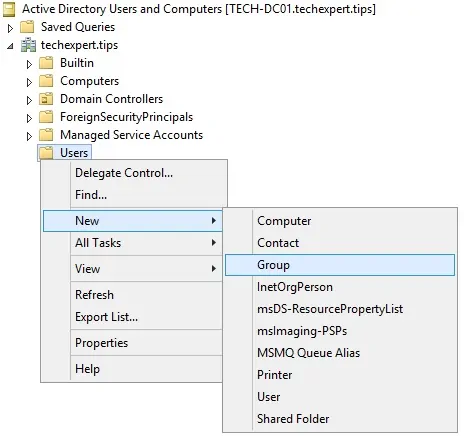
次の名前の新しいアカウントを作成 します: ESX 管理者

このグループにメンバーを追加します。
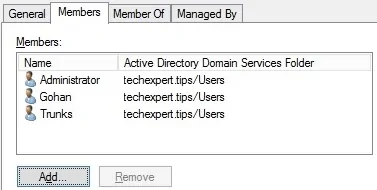
この例では、次のユーザーが ESX Admins グループのメンバーとして含まれていました。
• 管理者
• ゴーハン
• トランクス
これで、必要なアクティブ ディレクトリ構成が作成されました。
Vmware の日付と時刻の構成
Vmware サーバーと Active Directory ドメイン コントローラは、同じ日時を持つ必要があります。
NTP を使用して、Vmware ESXi サーバで正しい日時を設定します。
まず、Vmware Web インターフェイスにアクセスする必要があります。
ブラウザソフトウェアを開き、Vmware ESXiサーバのIPアドレスを入力し、Webインターフェイスにアクセスします。

プロンプト画面で、管理者のログイン情報を入力します。
ログインが成功すると、Vmware ダッシュボードが表示されます。

Vmware ダッシュボードで、[管理] メニューにアクセスします。
[システム]タブにアクセスし、[時刻と日付]オプションを選択します。
[設定の編集] オプションをクリックします。
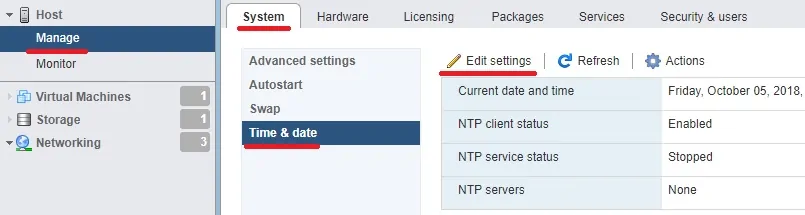
新しい画面で、必要な NTP 設定を入力します。
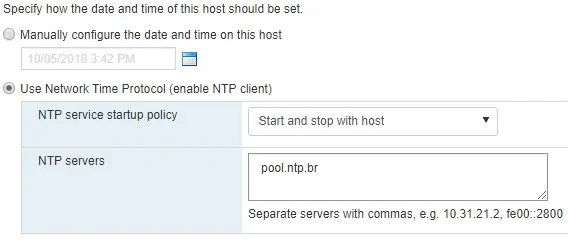
この例では、Vmware は NTP サーバから日付と時刻を受信 POOL.NTP.BR
この例では、Vmware はブート時に NTP サービスを開始します。
次に、NTP サービスを開始する必要があります。
[アクション] ボタンをクリックします。
NTP サービスメニューを選択します。
[スタート]オプションをクリックします。
NTP は直ちに開始されます。
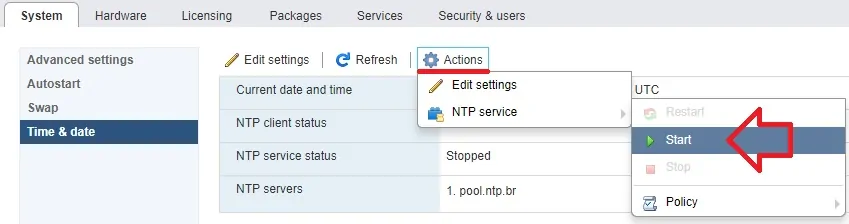
Vmware ESXi NTP の設定が完了しました。
Vmware ファイアウォールの構成
Vmware ファイアウォールは、ActiveDirectory ドメイン コントローラと Vmware ESXi サーバ間の通信を許可するように設定する必要があります。
Vmware ダッシュボードで、[ネットワーク] メニューにアクセスします。
ファイアウォールのルール タブにアクセスします。
[アクティブ ディレクトリすべて] という名前のオプションを選択します。
[アクション] ボタンをクリックし、[有効にする] オプションを選択します。
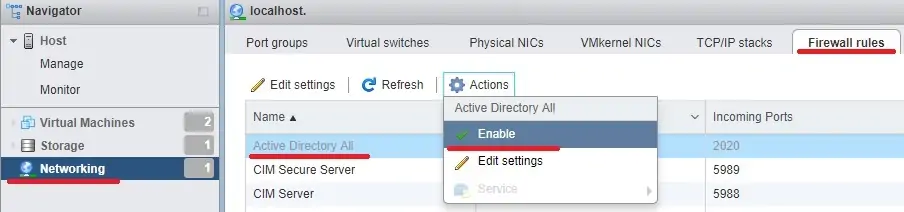
Vmware ESXi ファイアウォールの構成が完了しました。
ヴイエムウェア DNS 設定
Vmware ESXi サーバは、アクティブ ディレクトリ ドメインの DNS クライアントとして設定する必要があります。
Vmware ダッシュボードで、[ネットワーク] メニューにアクセスします。
TCP/IP スタックタブにアクセスします。
[デフォルト TCP/IP スタック] オプションをクリックします。
新しい画面で、[アクション]メニューをクリックし、[設定を編集]オプションを選択します。
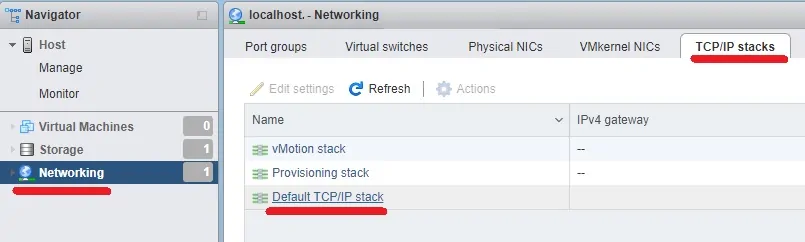
画面上部で、[アクション] メニューをクリックし、[設定の編集] オプションを選択します。
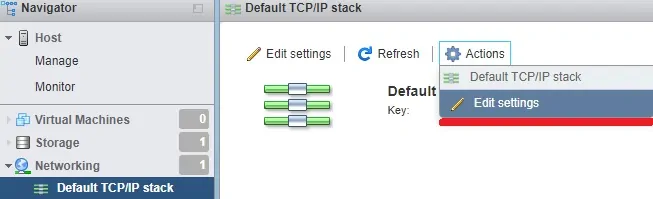
この画面では、次のネットワーク構成を変更できます。
ホスト名 - VMwareサーバのホスト名
• DNS ドメイン名 - アクティブ ディレクトリ ドメイン名
• DNS サーバー - ドメイン コントローラの IP アドレス
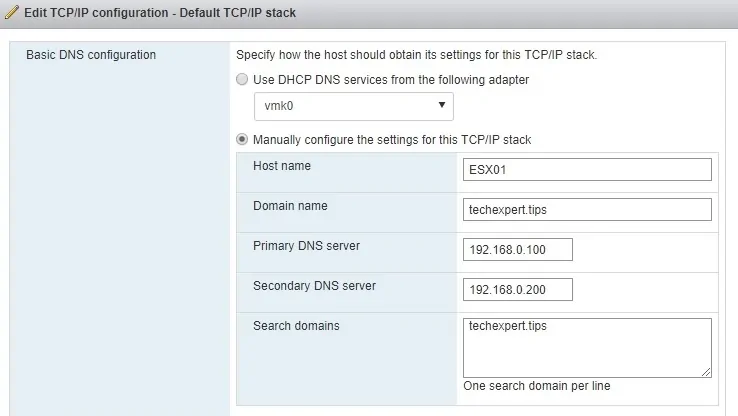
Vmware ESXi DNS の構成が完了しました。
アクティブ ディレクトリ ドメインに参加する Vmware
Vmware ESXi サーバは、アクティブ ディレクトリ ドメインのメンバである必要があります。
Vmware ダッシュボードで、[管理] メニューにアクセスします。
[セキュリティとユーザー] タブにアクセスします。
[認証] オプションを選択し、[ドメインに参加] ボタンをクリックします。
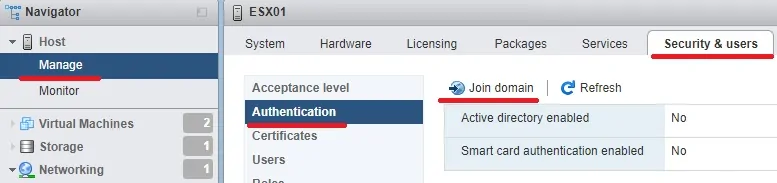
新しい画面で、次の項目を構成する必要があります。
• ドメイン名 - アクティブディレクトリドメイン
• 認証プロキシを使用する - いいえ
• ユーザー名 - ドメイン管理者アカウント
• パスワード - ドメイン管理者パスワード
設定が完了したら、[ドメインに参加] ボタンをクリックします。
システムが、Vmware ESXi サーバがドメインのメンバになったことを確認するまで待ちます。
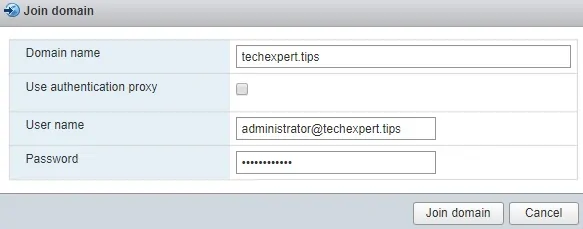
Vmware ESXi アクティブ ディレクトリの統合が完了しました。
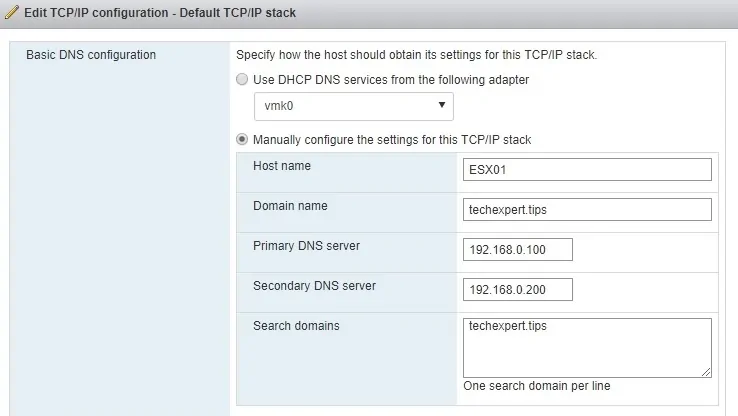
Vmware ESXi DNS の構成が完了しました。
Vmware アクティブ ディレクトリ認証
ESX Admins グループのすべてのメンバーが、Vmware ESXi サーバにリモートログインできるようになりました。
ブラウザソフトウェアを開き、Vmware ESXiサーバのIPアドレスを入力し、Webインターフェイスにアクセスします。
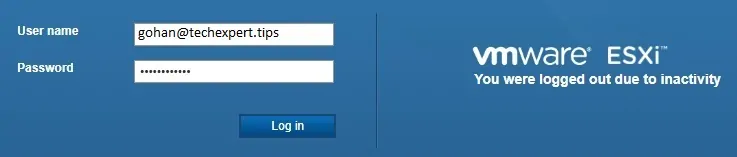
プロンプト画面で、ESX Admins グループのメンバーであるユーザーのログイン情報を入力します。
次の形式を使用して情報を入力する必要があります USERNAME@DOMAIN。
ログインが成功すると、Vmware ダッシュボードが表示されます。

Vmware ESXi ログインをアクティブ ディレクトリ ドメインに正常に統合しました。
