Vmware ESXi と HP スイッチ間の VLAN トランクを設定する方法を学習しますか? このチュートリアルでは、VLAN の作成とトランクの設定に必要なすべての手順を示します。
このチュートリアルは、Vmware ESXi 6.5 でテストされました
このチュートリアルは、Vmware ESXi 6.7 でテストされました
このチュートリアルは、HPスイッチ1910でテストされました。
上のビデオでは、Vmware ESXi 6、5.5、5 の旧バージョンを使用して VLAN を設定する方法を示します。
VMware ESXi プレイリスト:
このページでは、Vmware ESXi に関連するビデオのリストにすばやくアクセスできます。
FKITという名前の私たちのYouTubeチャンネルを購読することを忘れないでください。
VMware ESXi 関連のチュートリアル:
このページでは、Vmware Esxi に関連するチュートリアルのリストにすばやくアクセスできます。
チュートリアル - HP スイッチ トランク設定
まず、VLANS のリストを作成する必要があります。
ブラウザソフトウェアを開き、スイッチのIPアドレスを入力して、HPスイッチのウェブインターフェイスにアクセスします。

プロンプト画面で、管理者のログイン情報を入力します。
工場出荷時のデフォルトアクセス情報:
• ユーザー名: 管理者
• パスワード: (パスワードなし)
ログインが成功すると、管理メニューが表示されます。
[ネットワーク]メニューにアクセスし、[VLAN]オプションを選択します。

VLAN 画面で、画面上部の [作成] タブを選択します。
新しい VLAN を作成するには、目的の識別番号を入力し、[作成] ボタンをクリックします。
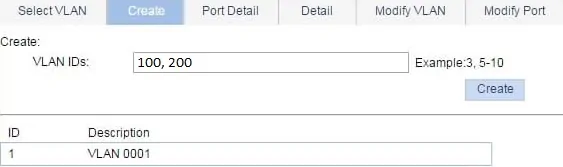
この例では、次の VLANS が作成されました: 100 と 200。
VLAN 1 は、デフォルトで HP スイッチに既に存在します。
VLAN の作成が完了したら、スイッチ ポートをトランクとして設定する必要があります。
VLAN 画面で、画面上部の [ポートの変更] タブを選択します。
スイッチ ポートをトランクとして設定するには、次の手順を実行する必要があります。
• 目的のポートを選択します。
• [リンクタイプ]オプションを選択します。
• トランクモードを選択します。
この例では、スイッチ ポート 10 をトランク モードで設定しました。

スイッチ ポートをトランクとして設定した後、認証 VLANS のリストを関連付ける必要があります。
許可された VLAN のリストを設定するには、次の手順を実行する必要があります。
• 目的のポートを選択します。
• タグ付きメンバーシップの種類を選択します。
• 目的の VLAN または VLAN の ID を入力します。
この例では、VLANS 100 と 200 にこのトランクの使用を許可しました。
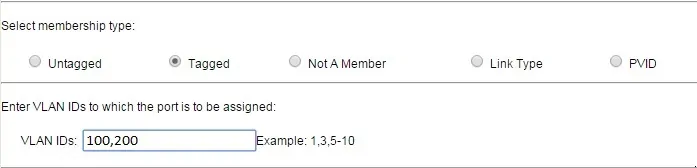
ここで、トランクのデフォルト VLAN を設定する必要があります。
トランクのデフォルト VLAN を設定するには、次の手順を実行する必要があります。
• 目的のポートを選択します。
• タグなしのメンバーシップの種類を選択します。
• 目的の VLAN の ID を入力します。
この例では、このトランクに対するデフォルト VLAN として VLAN 1 を設定しました。
このスイッチ ポートは、VLAN を識別せずにパケットを受信するたびに、パケットがデフォルト VLAN 1 に属していると想定します。

最終的には、VLAN 1、100、200 からのパケットがこのトランクを使用することを許可されます。
スイッチ ポートをトランクとして正常に設定しました。
スイッチの設定を忘れずに保存してください。
チュートリアル - Vmware ESXi トランク設定
まず、Vmware Web インターフェイスにアクセスする必要があります。
ブラウザソフトウェアを開き、Vmware ESXiサーバのIPアドレスを入力し、Webインターフェイスにアクセスします。

プロンプト画面で、管理者のログイン情報を入力します。
ログインが成功すると、Vmware ダッシュボードが表示されます。

Vmware ダッシュボードで、[ネットワーク] メニューにアクセスします。
[ポート グループ] タブにアクセスします。
[ポート グループの追加] オプションをクリックします。

次の画面で、次の項目を構成する必要があります。
• 名前 - VLAN の ID を入力します。
VLAN ID - VLAN 識別番号を入力します。
設定が完了したら、[追加]ボタンをクリックします。

別の VLAN を追加する必要がある場合は、[広告ポート グループ] オプションをもう一度クリックします。
2 番目の VLAN に同じ設定を実行します。

構成を保存することを忘れないでください。
構成を確認するには、[ネットワーク] メニューにアクセスします。
[仮想スイッチ]タブにアクセスします。
仮想スイッチをクリックします。

画面の右側に、トランクの設定を確認できます。
この例では、VLANS 100、200、0 が VMNIC1 インターフェイスを通過できることを確認できます。

Vmware インターフェイス VMNIC1 は、以前にトランクとして設定されたスイッチ ポートに接続する必要があります。
この例では、VMware インターフェイス VMNIC1 を HP スイッチ ポート 10 に接続する必要があります。
HP スイッチ ポート 10 は、VLANS 1、100、200 のトラフィックを許可するように設定されています。
VLAN タグを持たないスイッチ ポートに到着したパケットは、ネイティブ VLAN のメンバーと見なされます。
この例では、VLAN 1 は HP スイッチ ネイティブ VLAN として設定されています。
おめでとう! Vmware ESXi と HP スイッチ間の VLAN トランクの設定が正常に完了しました。
チュートリアル - Vmware 仮想マシン VLAN の構成
ここでは、仮想マシンを特定の VLAN に割り当てる方法について説明します。
Vmware ダッシュボードにアクセスします。

Vmware ダッシュボードで、[仮想マシン] メニューにアクセスします。
目的の仮想マシンを選択します。
[アクション] ボタンをクリックし、[設定の編集] という名前のオプションを選択します。

仮想マシンのプロパティ画面で、次の構成を実行する必要があります。
• 目的のネットワーク アダプタを探す
• 目的の VLAN を選択
設定が完了したら、[保存]ボタンをクリックします。

この例では、仮想マシンのネットワーク インターフェイスが VLAN 100 に割り当てられています。
構成を保存することを忘れないでください。
おめでとう! Vmware ESXi を使用して、仮想マシンを VLAN メンバーとして正常に構成しました。
