Windows を実行しているコンピュータに Java JRE アプリケーションをインストールする方法を学習しますか? このチュートリアルでは、Windows を実行しているコンピューターに Java JRE をインストールする方法を示します。
• Windows 2012 R2
• Windows 2016
• Windows 2019
• Windows 10
ウィンドウズプレイリスト:
このページでは、Windows のインストールに関連するビデオの一覧にすばやくアクセスできます。
FKITという名前の私たちのYouTubeチャンネルを購読することを忘れないでください。
ウィンドウズ関連のチュートリアル:
このページでは、Windows に関連するチュートリアルの一覧にすばやくアクセスできます。
チュートリアルウィンドウ - Java JREのインストール
Java Web サイトにアクセスし、Java JRE の最新バージョンをダウンロードします。
この例では、jre-8u251-windows-x64.exe という名前のファイルをダウンロードしました。
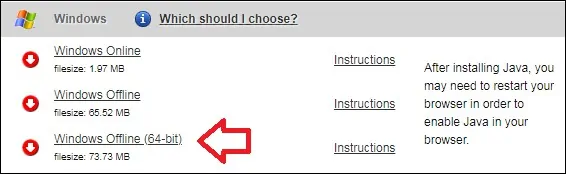
Java JRE のインストールを開始します。
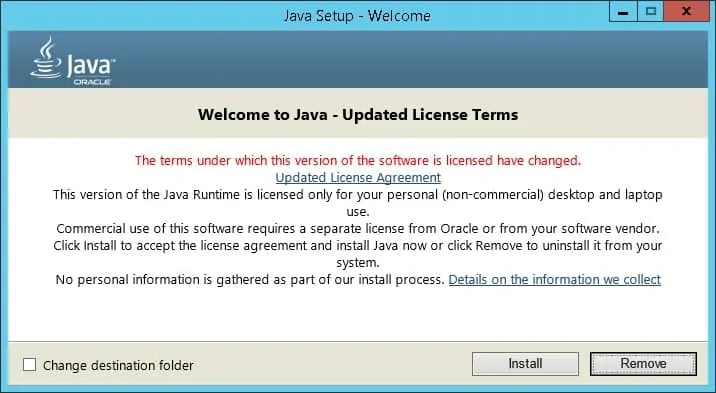
[インストール]ボタンをクリックします。
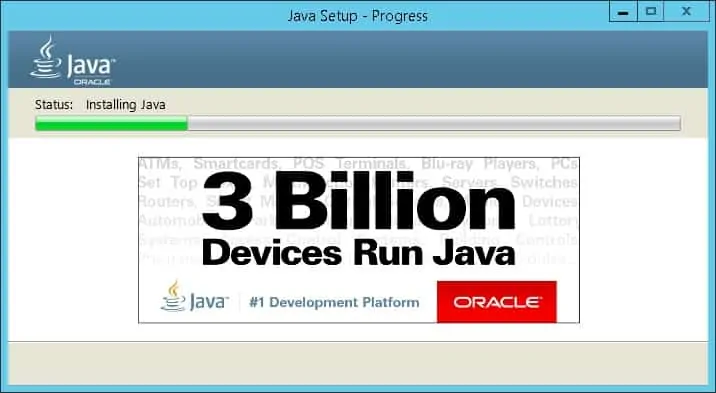
Java JRE のインストールが完了するまで待ちます。
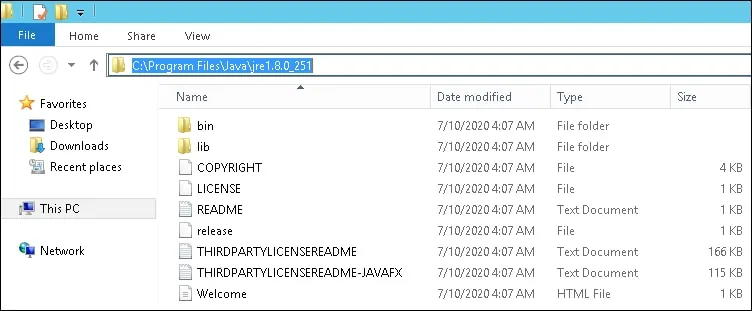
この例では、Java JRE ソフトウェアは次のディレクトリにインストールされています。
管理者として、新しい POWERSHELL コマンド ライン プロンプトを開始します。

JAVA_HOMEという名前のシステム環境変数を作成します。
上記のコマンドを変更して、Java インストールパスを反映します。
コンピュータを再起動します。
新しい DOS コマンド ライン プロンプトを開始します。

変数JAVA_HOMEの存在を確認します。
コマンド出力を次に示します。
JAVA_HOME環境変数を使用して Java アプリケーションをテストします。
コマンド出力を次に示します。
環境変数を使用せずに Java アプリケーションをテストします。
コマンド出力を次に示します。
おめでとう! Java JRE のインストールが完了しました。
