GPO を使用してドメインのパスワード ポリシーを構成する方法を学習しますか? このチュートリアルでは、Active Directoryでパスワードポリシーを構成する方法を説明します。
• Windows 2012 R2
• Windows 2016
• Windows 2019
• 窓 2022
• Windows 10
• ウィンドウズ 11
機器リスト
ここでは、このチュートリアルを作成するために使用される機器のリストを見つけることができます。
このリンクには、このチュートリアルの作成に使用するソフトウェアの一覧も表示されます。
ウィンドウズ関連のチュートリアル:
このページでは、Windows に関連するチュートリアルの一覧にすばやくアクセスできます。
チュートリアル GPO - パスワード ポリシーの構成
ドメイン コントローラで、グループ ポリシー管理ツールを開きます。

既定のドメイン ポリシーを編集します。
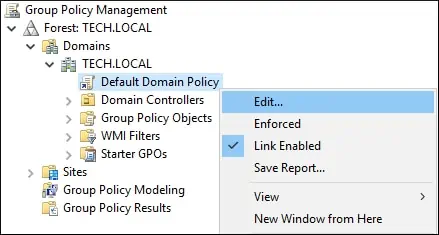
グループ ポリシー エディタ画面で、[コンピューター] 構成フォルダを展開し、次の項目を見つけます。
「パスワード・ポリシー」オプションにアクセスします。
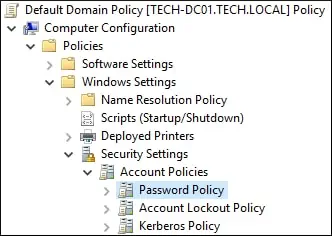
「パスワードの最小長」という名前のオプションにアクセスします。
パスワードの最小サイズを入力します。
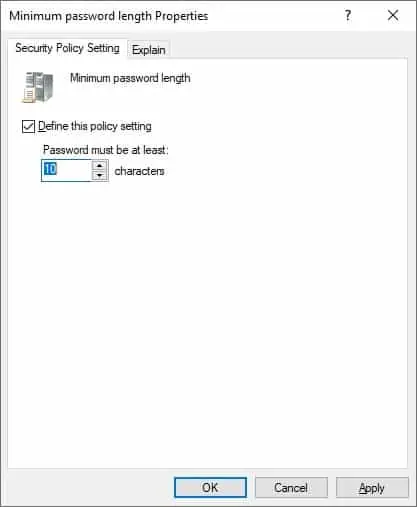
「パスワード」という名前のオプションを有効にすると、複雑さの要件を満たす必要があります。
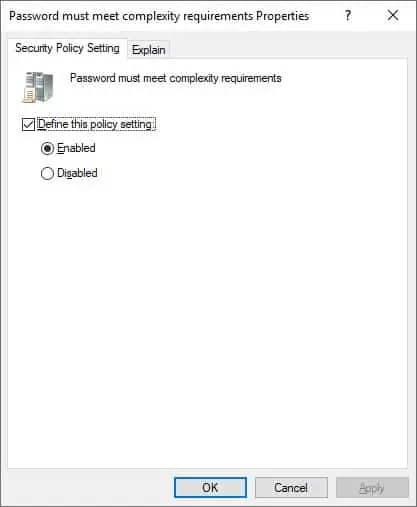
「パスワード履歴の強制」という名前のオプションを有効にします。
再利用できない古いパスワードの数を設定します。
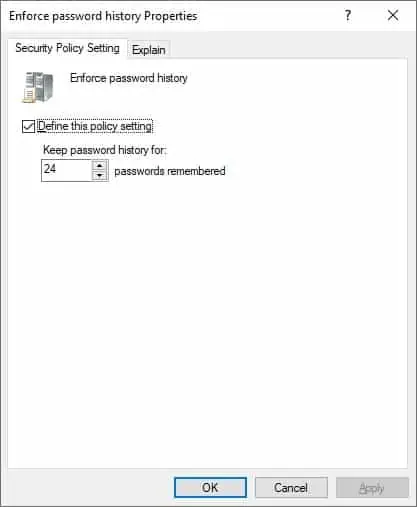
「パスワードの最小有効期間」という名前のオプションを有効にします。
ユーザーがパスワードを再度変更できるようになるまで待機する日数を設定します。
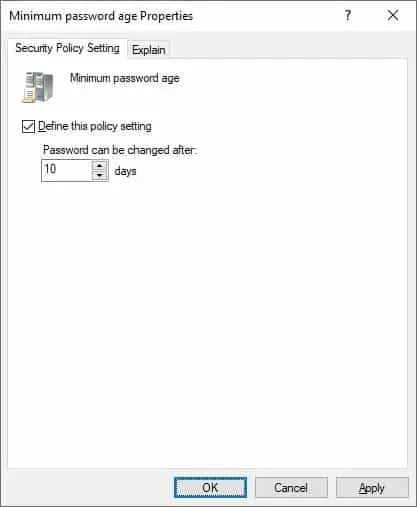
「パスワードの最大有効期間」という名前のオプションを有効にします。
パスワードの有効期限が切れ、ユーザーがパスワードの変更を余儀なくされるまでの日数を設定します。
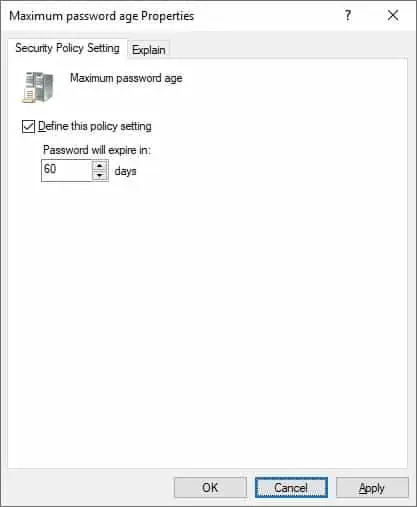
グループ ポリシー構成を保存するには、グループ ポリシー エディターを閉じる必要があります。
おめでとう! GPO の作成が完了しました。
