IP アドレス範囲をブロックするように Windows ファイアウォールを構成する方法を学習しますか? このチュートリアルでは、Windows を実行しているコンピューター上の複数の IP アドレスをブロックするように Windows ファイアウォールを構成する方法を説明します。
• Windows 2019
• Windows 2016
• Windows 2012 R2
• Windows 10
• Windows 7
機器リスト
ここでは、このチュートリアルを作成するために使用される機器のリストを見つけることができます。
このリンクには、このチュートリアルの作成に使用するソフトウェアの一覧も表示されます。
ウィンドウズ関連のチュートリアル:
このページでは、Windows に関連するチュートリアルの一覧にすばやくアクセスできます。
チュートリアル Windows ファイアウォール - IP アドレス一覧をブロックする
管理者として、管理者特権でコマンド プロンプトを起動します。

自動的に起動するように Windows ファイアウォール サービスを構成します。
Windows ファイアウォール サービスを開始します。
Windows ファイアウォール プロファイルを有効にします。
管理者として、セキュリティが強化された Windows Defender ファイアウォールという名前のアプリケーションを起動します。

新しい受信ファイアウォール規則を作成します。
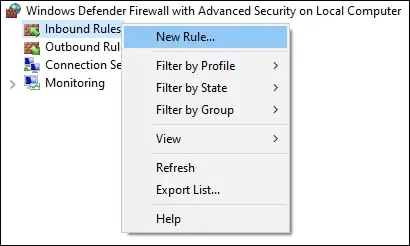
[カスタム] オプションを選択します。

[すべてのプログラム] を選択します。
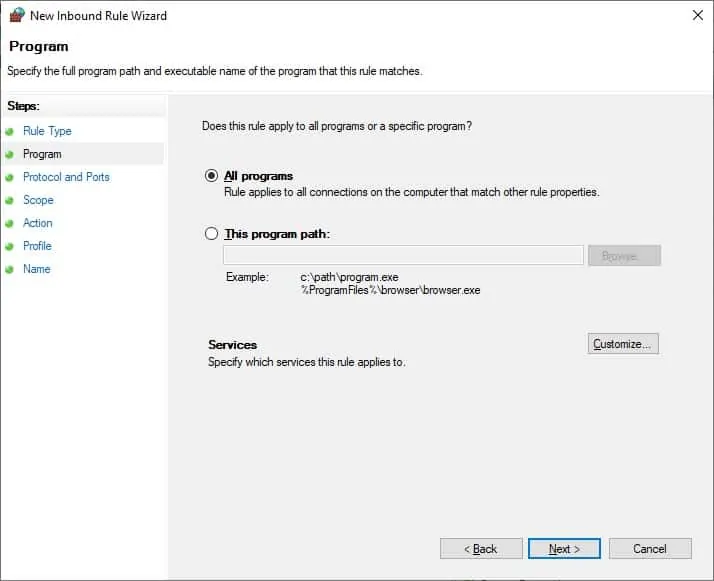
[次へ]ボタンをクリックします。
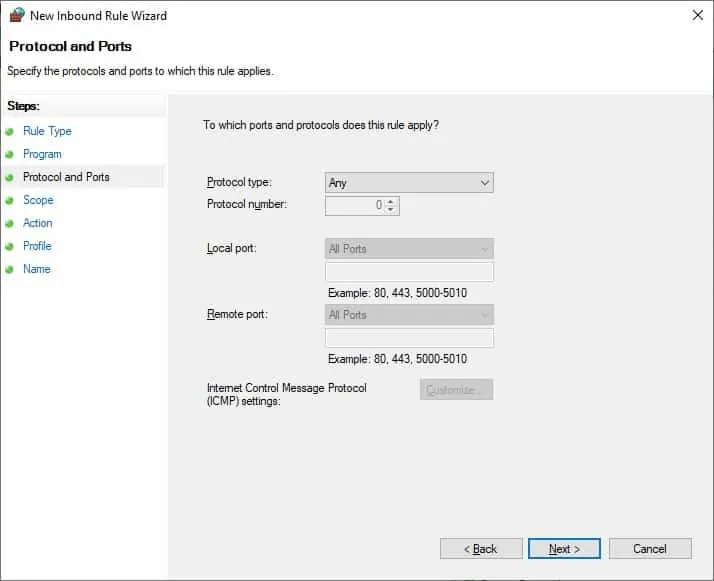
[これらの IP アドレス] というオプションを選択し、[追加] ボタンをクリックします。
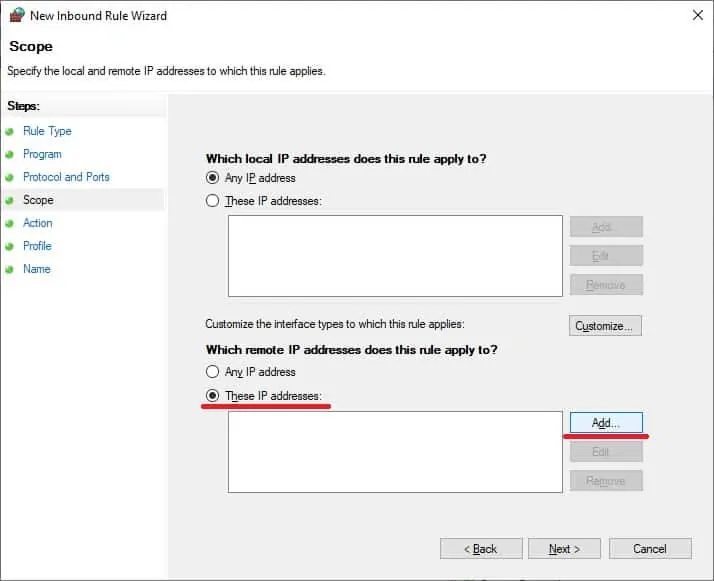
特定の IP アドレスからのパケットの入力を拒否するファイアウォール規則を作成します。

この手順を繰り返して、複数の IP アドレスまたは IP アドレス範囲を追加します。
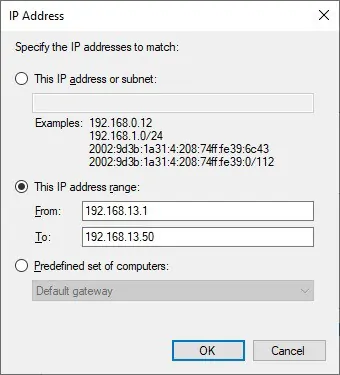
接続をブロックするオプションを選択します。
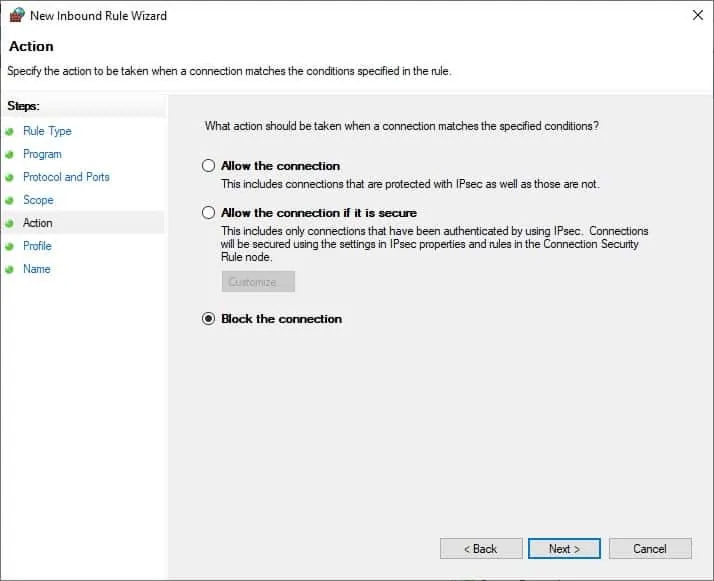
ドメイン オプションを選択します。
[プライベート] オプションを選択します。
[パブリック] オプションを選択します。
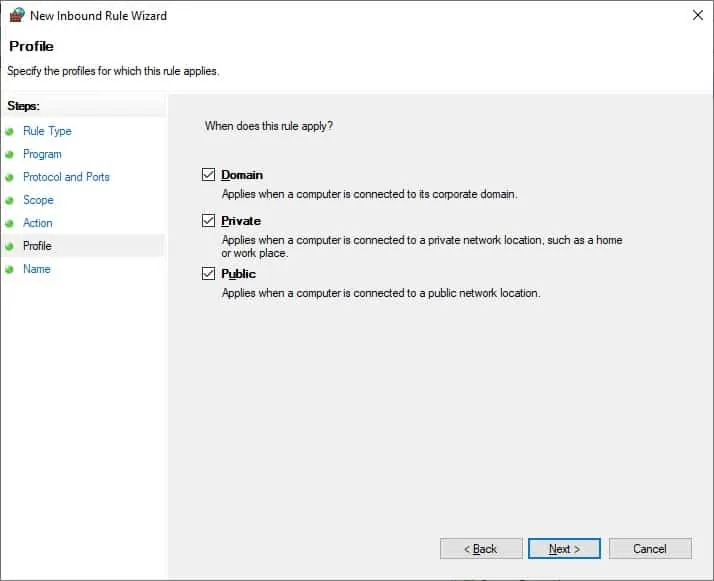
ファイアウォール規則の説明を入力します。
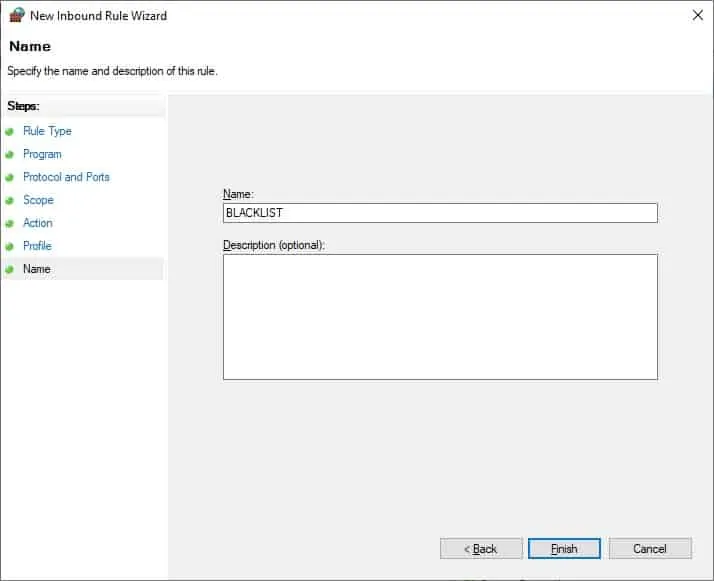
この例では、複数の IP アドレスからのパケットの入力をブロックするように Windows ファイアウォールを構成しました。
おめでとう! IP アドレスの一覧をブロックするように Windows ファイアウォールを構成しました。
Windows - コマンド ラインを使用して IP アドレス一覧をブロックする
管理者として、管理者特権でコマンド プロンプトを起動します。

自動的に起動するように Windows ファイアウォール サービスを構成します。
Windows ファイアウォール サービスを開始します。
Windows ファイアウォール プロファイルを有効にします。
特定の IP アドレスからのパケットの入力を拒否するファイアウォール規則を作成します。
IP アドレスのリストからのパケットの入力を拒否するファイアウォール規則を作成します。
この例では、IP アドレス 10.10.10.10 および 20.20.20.20 からのパケットの入力をブロックするように Windows ファイアウォールを構成しました。
おめでとう! IP アドレスの一覧をブロックするように Windows ファイアウォールを構成しました。
チュートリアルウィンドウ - ファイアウォールの構成を確認する
管理者として、管理者特権でコマンド プロンプトを起動します。

ファイアウォール プロファイルの構成を確認します。
コマンド出力を次に示します。
BLACKLIST という名前のファイアウォール規則の設定を確認します。
コマンド出力を次に示します。
セキュリティが強化された Windows Defender ファイアウォールという名前のアプリケーションを起動します。

ファイアウォール規則が [受信規則] に表示されていることを確認します。
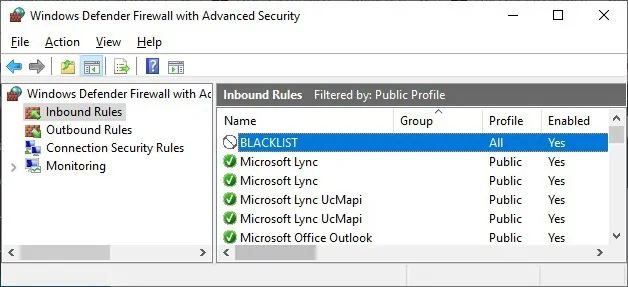
ファイアウォールの構成を確認できます。
