アクティブ ディレクトリで Zabbix サービス Kerberos 認証を構成する方法を学習しますか? このチュートリアルでは、Active Directory と Kerberos プロトコルを使用して Zabbix ユーザーを認証する方法を示します。
• Ubuntu 20
• Ubuntu 19
• Ubuntu 18
• ザビックス 5.0.3
この例では、ドメイン コントローラの IP アドレスは 192.168.15.10 です。
この例では、Zabbix サーバーの IP アドレスは 192.168.15.11 です。
ハードウェアリスト:
次のセクションでは、この Zabbix チュートリアルを作成するために使用する機器の一覧を示します。
上記のハードウェアの一部は、Amazonのウェブサイトで見つけることができます。
ザビックスプレイリスト:
このページでは、Zabbixのインストールに関連するビデオのリストにすばやくアクセスできます。
FKITという名前の私たちのYouTubeチャンネルを購読することを忘れないでください。
ザビクス関連チュートリアル:
このページでは、Zabbixのインストールに関連するチュートリアルのリストへの迅速なアクセスを提供します。
チュートリアルウィンドウ - ドメインアカウントの作成
• IP - 192.168.15.10
• Operacional System - WINDOWS 2012 R2
• Hostname - TECH-DC01
Active Directory データベースに少なくとも 1 つのアカウントを作成する必要があります。
ADMIN アカウントは Zabbix サーバーでログインするために使用されます。
ドメイン コントローラーで、次の名前のアプリケーションを開きます: Active Directory ユーザーとコンピューター
Users コンテナ内に新しいアカウントを作成します。

admin という名前の新しいアカウントを作成します。
ADMIN ユーザーに設定されたパスワード: kamisama123..
このアカウントは Zabbix サーバーでの認証に使用されます。


これで、必要なアクティブ ディレクトリ アカウントが作成されました。
Zabbix - アクティブ ディレクトリでの Kerberos 認証
• IP - 192.168.15.11
• Operational System - Ubuntu 20
• Hostname - ZABBIX
ホスト名を設定する場合は、ホスト名を使用します。
HOSTS 構成ファイルを編集します。
ドメイン コントローラの IP アドレスとホスト名を追加します。
Kerberos 認証を有効にするために必要なパッケージの一覧をインストールします。
グラフィック・インストールで、以下の構成を実行します。
• Kerberos realm - TECH.LOCAL
• Kerberos server - TECH-DC01.TECH.LOCAL
• Administrative server - TECH-DC01.TECH.LOCAL
ネットワーク環境を反映するようにドメイン情報を変更する必要があります。
Kerberos 構成ファイルを編集します。
ここでは、設定の前にファイルがあります。
ここに、設定後のファイルがあります。
ネットワーク環境を反映するようにドメイン情報を変更する必要があります。
ドメイン管理者として Kerberos セッションを開始します。
Kerberos セッションをリストします。
コマンド出力を次に示します。
Zabbix サーバーをドメイン コンピューターとして追加します。
ネットワーク環境を反映するようにドメイン情報を変更する必要があります。
ホスト名を変更する必要があります。
ドメイン管理者として Kerberos セッションを停止します。
キー ファイルを正しい場所に移動します。
この例では、ZABBIX というディレクトリにアクセスしようとするユーザーに認証を要求します。
この例では、Zabbix Web インターフェイスは次のディレクトリにインストールされています。
このディレクトリにアクセスしようとするユーザーに Kerberos 認証を要求するように Apache サーバーを構成します。
Apache 構成ファイルを編集します。
ここでは、設定の前にファイルがあります。
ここに、設定後のファイルがあります。
Apache サーバーは、ZABBIX という名前のディレクトリーにアクセスするための認証を要求するように構成されました。
Apache サービスは、Kerberos を使用してユーザーアカウントを認証するように構成されました。
ネットワーク環境を反映するようにドメイン情報を変更する必要があります。
Apache サービスを再起動します。
おめでとう! Kerberos を使用するように Apache 認証を正常に構成しました。
チュートリアル Zabbix - アクティブ ディレクトリでの Kerberos 認証
ブラウザを開き、WebサーバーのIPアドレスと/zabbixを入力します。
この例では、ブラウザに次の URL が入力されています。
• http://192.168.15.11/zabbix
最初のログイン画面で、ADMIN ユーザー名とアクティブ ディレクトリパスワードを入力します。
• Username: admin
• Password: kamisama123..
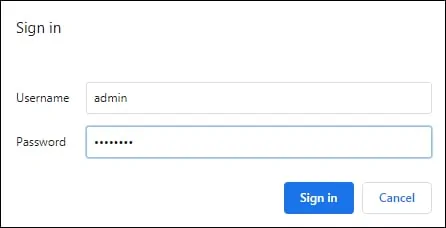
2 番目のログイン画面で、Zabbix のローカル アカウントを入力します。
• Zabbix default username: Admin
• Zabbix default Password: zabbix

ログインが成功すると、Zabbixダッシュボードに送信されます。

ダッシュボード画面で、[管理]メニューにアクセスし、[認証]オプションを選択します。
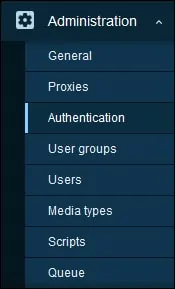
[認証] 画面で、[HTTP] オプションを選択し、次の構成を実行します。
• Enable HTTP authentication - Yes
• Default login form - HTTP login Form
• Case sensitive login - No
[更新]ボタンをクリックします。
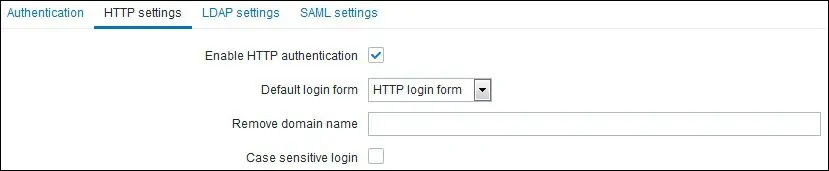
設定が完了したら、ブラウザを閉じる必要があります。
ブラウザを開き、WebサーバーのIPアドレスと/zabbixを入力します。
• http://192.168.15.11/zabbix
今回は、Kerberos フォームのみを表示する必要があります。
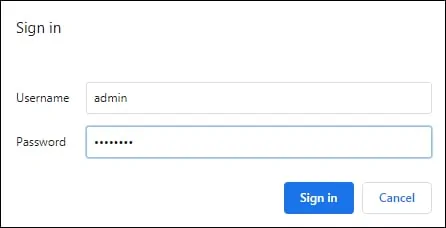
ログインが成功すると、Zabbix ダッシュボードに直接送信されます。

おめでとう! Kerberos を使用するように Zabbix 認証を正常に構成しました。
Active Directory に対してユーザーを認証するには、Zabbix サーバー ユーザー データベースにもユーザー アカウントが存在している必要があります。
