Zabbixを使用してOPNSenseを監視する方法を学びたいと思いませんか? このチュートリアルでは、OPNsense を実行しているコンピューターに Zabbix エージェント ソフトウェアをインストールして構成する方法と、Zabbix サーバーを使用して OPNsense ファイアウォールを監視する方法を説明します。
• Zabbix サーバ 4.2.6
• オプスセンス 19.7
機器リスト
次のセクションでは、このチュートリアルの作成に使用される機器の一覧を示します。
アマゾンアソシエイトとして、私は適格な購入から稼ぎます。
OPNsense - 関連するチュートリアル:
このページでは、OPNsense に関連するチュートリアルのリストにすばやくアクセスできます。
OPNsense - ザビクスエージェントインストール
ブラウザソフトウェアを開き、OpnsenseファイアウォールのIPアドレスを入力し、Webインターフェイスにアクセスします。
この例では、ブラウザに次の URL が入力されています。
• https://192.168.15.11
opnsense Web インターフェイスを表示する必要があります。

プロンプト画面で、OPNsense デフォルトパスワードのログイン情報を入力します。
• Username: root
• パスワード:OPNsense インストール中に設定されたパスワード
ログインが成功すると、OPNSense ダッシュボードに送信されます。

Opnsenseシステムメニューにアクセスし、ファームウェアのサブメニューにアクセスし、プラグインオプションを選択します。

次の名前の OPNsense プラグインを見つけてインストールします: OS_ZABBIX-AGENT

この例では、Zabbix エージェントプラグインバージョン 1.5 をインストールしました。
Zabbix エージェントプラグインのインストールが完了するまで待ちます。
ログオフして再度ログインする必要があります。
OPNsense サービスメニューにアクセスし、Zabbix エージェントサブメニューにアクセスして「セティン」オプションを選択します。
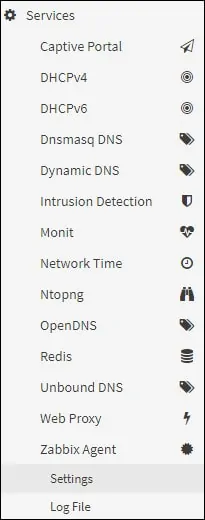
[メイン設定] タブで、Zabbix エージェント サービスを有効にして、次の構成を実行します。
ホスト名 - オプセンスファイアウォールのホスト名
• リッスン ポート - Zabbix エージェントのデフォルト ポート 10050
リッスン IP - 0.0.0.0 を使用してすべての IP アドレスをリッスンする
• Zabbix サーバー - Zabbix サーバーの IP アドレス
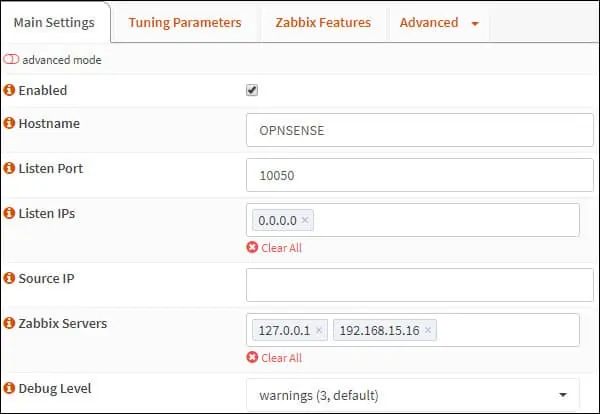
[Zabbix の機能] 画面で、次の構成を実行します。
• アクティブチェックを有効にする - はい
• アクティブチェックサーバー - ZabbixサーバのIPアドレス

[適用]ボタンをクリックして、Zabbixエージェントの設定を完了します。
Opnsense システムメニューにアクセスし、診断サブメニューにアクセスして、サービスオプションを選択します。

Zabbix エージェント サービスが実行されていない場合は、サービスを手動で開始できます。
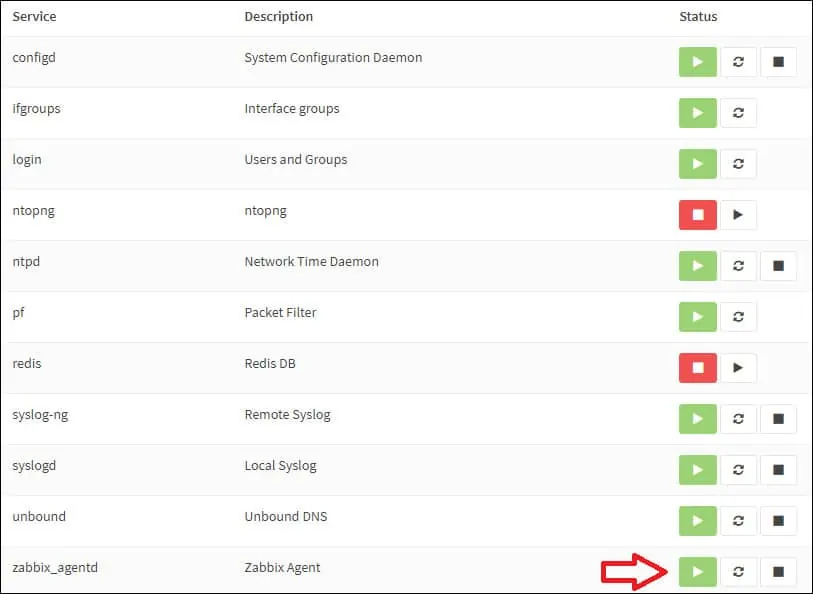
OPNsense Zabbix エージェントが正常にインストールされました。
OPNsense - Zabbix エージェント構成のテスト
OPNsense Zabbix エージェント構成をテストするには、Zabbix サーバーのコマンド・ラインにアクセスします。
次のコマンドを使用して、Zabbix サーバーと Zabbix エージェント間の通信をテストします。
すべてが機能する場合、ZabbixエージェントはOPNsenseサーバにインストールされているエージェントのバージョンを報告する必要があります。
ご使用の環境を反映するように、Zabbix エージェント IP アドレスを変更する必要があります。
Zabbix サーバーと Zabbix エージェントの間で通信テストを正常に実行しました。
Zabbix サーバーのダッシュボードを使用して、このコンピューターをネットワーク監視サービスに追加できるようになりました。
チュートリアルザビックス - OPNSenseを監視
ここで、Zabbix サーバーのダッシュボードにアクセスし、OPNsense サーバーをホストとして追加する必要があります。
ブラウザを開き、WebサーバーのIPアドレスと/zabbixを入力します。
この例では、ブラウザに次の URL が入力されています。
• http://192.168.15.10/zabbix
ログイン画面で、デフォルトのユーザー名とデフォルトのパスワードを使用します。
• デフォルトのユーザ名: 管理者
•デフォルトのパスワード:ザビクス

ログインが成功すると、Zabbixダッシュボードに送信されます。

ダッシュボード画面で、[構成] メニューにアクセスし、[ホスト] オプションを選択します。

画面右上の[ホストの作成]ボタンをクリックします。
ホストの構成画面で、次の情報を入力する必要があります。
• ホスト名 - ホスト名を入力して、OPNSense サーバーを識別します。
• 表示されるホスト名 - ホスト名を繰り返します。
• 新しいグループ - 類似したデバイスのグループを識別する名前を入力します。
エージェントインターフェイス - OPNSenseサーバのIPアドレスを入力します。
ここに私たちの構成の前に、元の画像があります。

ここに私たちの設定を持つ新しいイメージがあります。
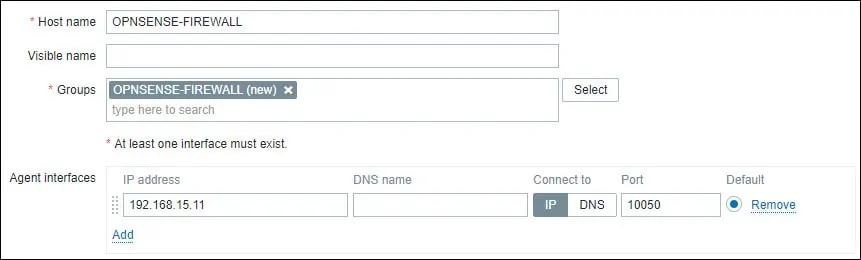
次に、ホストを特定のネットワーク モニタ テンプレートに関連付ける必要があります。
デフォルトでは、Zabbixにはさまざまな監視テンプレートが付属しています。
画面上部の [テンプレート] タブにアクセスします。
[選択] ボタンをクリックし、テンプレートOS FreeBSDという名前のテンプレートを見つけます。
[追加] オプション (1) をクリックします。
[追加] ボタンをクリックして、構成を完了します。

数分後、Zabbixダッシュボードで最初の結果を確認できるようになります。
最終的な結果は少なくとも1時間かかります。
デフォルトでは、Zabbix は OPNsense サーバーで使用可能なインターフェースの数を検出するために 1 時間待機します。
デフォルトでは、Zabbixはネットワークインターフェイスから情報を収集するまで1時間待ちます。
設定をテストするには、[モニタリング] メニューにアクセスし、[グラフ] オプションをクリックします。

画面右上で、ALL という名前のグループを選択します。
OPNsense コンピュータのホスト名を選択します。
「CPU 使用率」という名前のグラフを選択します。
CPU 使用率のグラフィックを確認できるはずです。

おめでとう! OPNsense コンピュータを監視するように Zabbix サーバーを構成しました。
