Wilt u leren hoe u een virtuele machine kunt kopiëren of verplaatsen naar een andere Vmware ESXi-server? In deze zelfstudie laten we u alle stappen zien die nodig zijn om een virtuele machine naar een andere computer te kopiëren met behulp van de OVFTOOL-software op Windows.
Vmware ESXi-afspeellijst:
Op deze pagina bieden we snelle toegang tot een lijst met video's met betrekking tot Vmware ESXi.
Vergeet niet te abonneren op onze youtube kanaal genaamd FKIT.
VMware ESXi Gerelateerde tutorial:
Op deze pagina bieden we snelle toegang tot een lijst met tutorials met betrekking tot Vmware Esxi.
Zelfstudie - Vmware Copy Virtual Machine - Windows
Eerst moet u de software OVFTOOL downloaden en installeren.
Pakket: VMware OVF Tool voor Windows 64-bit
Naam: VMware-ovftool-4.3.0-7948156-win.x86_64.msi
Releasedatum: 2018-04-17
Bouwnummer: 7948156
U kunt dit pakket vinden op de website van Vmware.
Open de VSphere-software, voer het IP-adres van uw Vmware ESXi-server in en open de console.
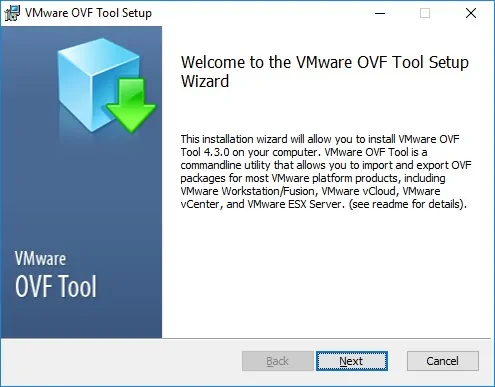
Let op het ovftool installatiepad.
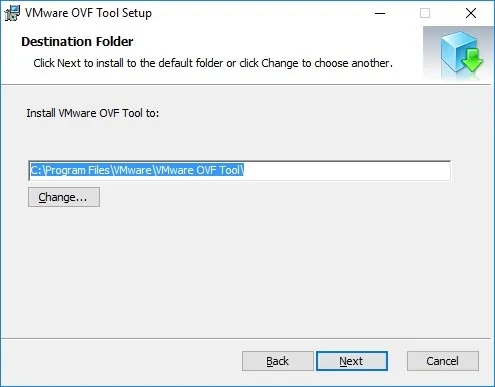
In ons voorbeeld is de OVFTOOL-software geïnstalleerd in de volgende map.
• C: \ Program Files \ VMware \ VMware OVF Tool /fusion_text]
Nadat u de installatie hebt voltooid, opent u een DOS-prompt en opent u het OVFTOOL-installatiepad.
U zou de map C:\Program Files\VMware\VMware OVF Tool moeten kunnen bereiken via de opdrachtregel.
Gebruik de volgende opdracht om een virtuele machine met de naam UBUNTU te kopiëren tussen Vmware ESXi-servers.
• Bron: Vmware ESXi server 192.168.0.50
• Bestemming: Vmware ESXi server 192.168.0.100
U moet op beide Vmware ESXi-servers inloggen met een root-account.
U moet wachten tot het proces de kopie heeft voltooid.
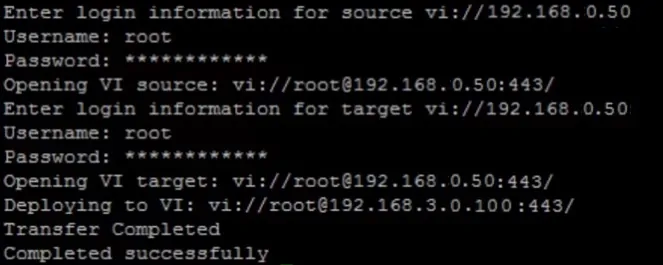
U hebt nu toegang tot de doel-Vmware ESXi-server en kunt de virtuele machine inschakelen.
Vergeet niet om de virtuele machine op de bron Vmware ESXi-server uit te schakelen.
Gefeliciteerd, je hebt een Vmware Virtual Machine gekopieerd tussen ESXi-servers.
