Wilt u leren hoe u OPNSense monitoren met Zabbix? In deze zelfstudie laten we u zien hoe u de Zabbix-agentsoftware installeren en configureren op een computer met OPNsense en hoe u een OPNsense-firewall controleren met behulp van de Zabbix-server.
• Zabbix server 4.2.6
• OPNsense 19,7
Uitrustingslijst
In de volgende sectie wordt de lijst weergegeven met apparatuur die wordt gebruikt om deze zelfstudie te maken.
Als Amazon Associate verdien ik aan kwalificerende aankopen.
OPNsense - Gerelateerde zelfstudie:
Op deze pagina bieden we snelle toegang tot een lijst met tutorials met betrekking tot OPNsense.
OPNsense - Zabbix-agentinstallatie
Open een browsersoftware, voer het IP-adres van uw Opnsense-firewall in en krijg toegang tot de webinterface.
In ons voorbeeld is de volgende URL ingevoerd in de browser:
• https://192.168.15.11
De opnsense webinterface moet worden gepresenteerd.

Voer op het promptscherm de inloggegevens van OPNsense Standaardwachtwoord in.
• Gebruikersnaam: root
• Wachtwoord: Wachtwoord ingesteld tijdens OPNsense de installatie
Na een succesvolle login wordt u naar het OPNSense-dashboard gestuurd.

Krijg toegang tot het menu Opnsense-systeem, krijg toegang tot het submenu Firmware en selecteer de optie plug-ins.

Zoek en installeer de OPNsense-plug-in met de naam: OS_ZABBIX-AGENT

In ons voorbeeld hebben we de Zabbix agent plugin versie 1.5 geïnstalleerd.
Wacht de Zabbix agent plugin installatie om te voltooien.
Je moet je opnieuw afmelden en inloggen.
Krijg toegang tot het menu OPNsense Services, krijg toegang tot het submenu Zabbix Agent en selecteer de optie Settins.
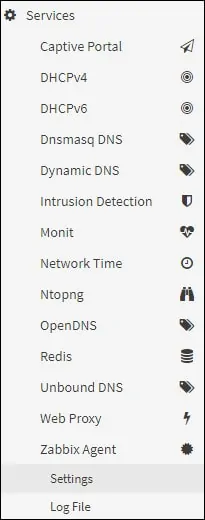
Schakel op het tabblad Hoofdinstellingen de Zabbix-agentservice in en voer de volgende configuratie uit:
• Hostname - De hostnaam van de Opnsense firewall
• Luisterpoort - Zabbix-agent standaardpoort 10050
• Luister IP - Gebruik 0.0.0.0 om te luisteren op alle IP-adressen
• Zabbix-servers - Het IP-adres van de Zabbix-server
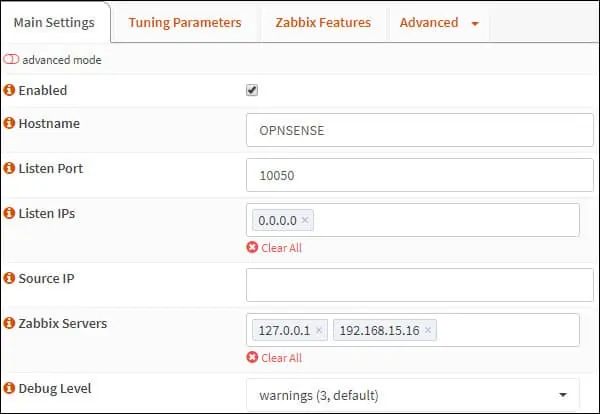
Voer op het scherm van de Functies van Zabbix de volgende configuratie uit:
• Actieve controles inschakelen - Ja
• Active Check Servers - Het IP-adres van de Zabbix-server

Klik op de knop Toepassen om de Zabbix-agentconfiguratie te voltooien.
Toegang tot het menu Opnsense-systeem, toegang tot het submenu Diagnostische gegevens en selecteer de optie Services

Als de Zabbix-agentservice niet wordt uitgevoerd, u de service handmatig starten.
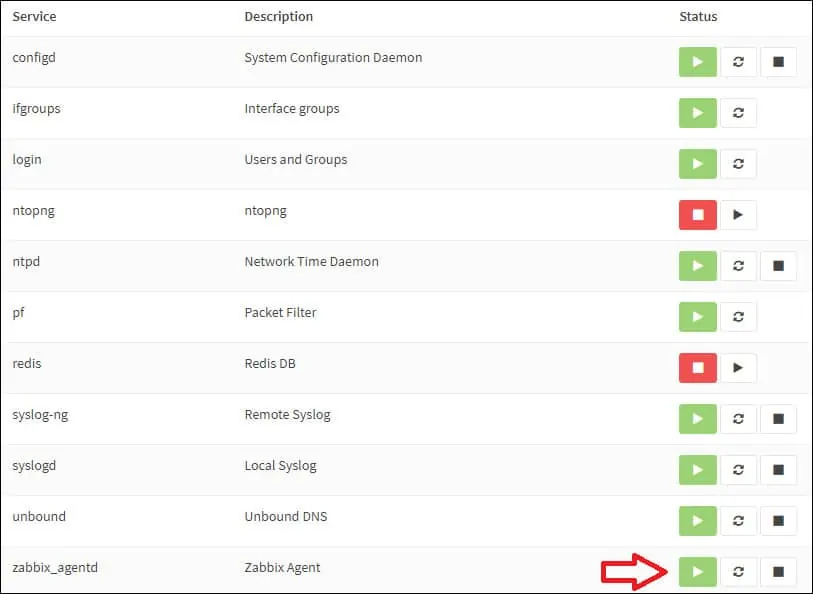
U hebt de OPNsense Zabbix-agent met succes geïnstalleerd.
OPNsense - Het testen van de Zabbix-agentconfiguratie
Als u de OPNsense Zabbix-agentconfiguratie wilt testen, krijgt u toegang tot de opdrachtregel van uw Zabbix-server.
Gebruik de volgende opdracht om de communicatie tussen de Zabbix-server en de Zabbix-agent te testen.
Als alles werkte, moet de Zabbix-agent de agentversie rapporteren die op de OPNsense-server is geïnstalleerd.
Houd er rekening mee dat u het IP-adres van de Zabbix-agent moet wijzigen om uw omgeving weer te geven.
Je hebt met succes een communicatietest uitgevoerd tussen de Zabbix server en de Zabbix agent.
U nu het Zabbix-serverdashboard gebruiken om deze computer toe te voegen aan de netwerkbewakingsservice.
Tutorial Zabbix - Monitoring OPNsense
Nu moeten we toegang krijgen tot het Zabbix-serverdashboard en de OPNsense-server als host toevoegen.
Open uw browser en voer het IP-adres van uw webserver plus /zabbix in.
In ons voorbeeld is de volgende URL ingevoerd in de browser:
• http://192.168.15.10/zabbix
Gebruik op het inlogscherm de standaardgebruikersnaam en het standaardwachtwoord.
• Standaardgebruikersnaam: beheerder
• Standaardwachtwoord: zabbix

Na een succesvolle login wordt u naar het Zabbix Dashboard gestuurd.

Ga op het dashboardscherm naar het menu Configuratie en selecteer de optie Host.

Klik rechtsboven in het scherm op de knop Host maken.
Op het configuratiescherm van de host moet u de volgende gegevens invoeren:
• Hostnaam - Voer een hostnaam in om de OPNsense-server te identificeren.
• Zichtbare hostnaam - Herhaal de hostnaam.
• Nieuwe groep - Voer een naam in om een groep vergelijkbare apparaten te identificeren.
• Agent Interface - Voer het IP-adres van de OPNsense-server in.
Hier is de originele afbeelding, vóór onze configuratie.

Hier is de nieuwe afbeelding met onze configuratie.
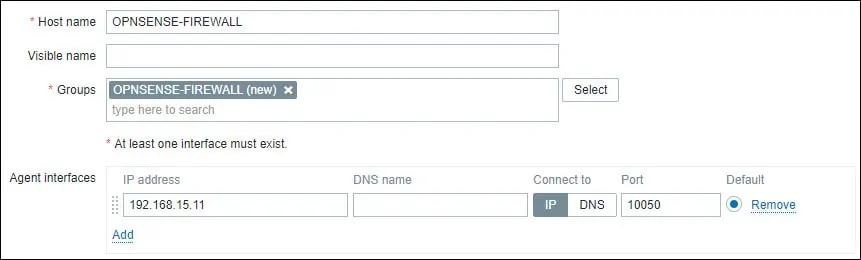
Vervolgens moeten we de host koppelen aan een specifieke sjabloon voor netwerkmonitor.
Standaard wordt Zabbix geleverd met een grote verscheidenheid aan monitoringsjablonen.
Ga naar het tabblad Sjablonen boven aan het scherm.
Klik op de knop Selecteren en zoek de sjabloon met de naam: Template OS FreeBSD
Klik op de optie Toevoegen (1).
Klik op de knop Toevoegen om de configuratie te voltooien.

Na een paar minuten u het eerste resultaat zien op het Zabbix Dashboard.
Het eindresultaat duurt minstens een uur.
Standaard wacht Zabbix 1 uur om het aantal interfaces te ontdekken dat beschikbaar is op de OPNsense-server.
Standaard wacht Zabbix 1 uur voordat het informatie van de netwerkinterfaces verzamelt.
Om uw configuratie te testen, u toegang krijgen tot het menu Monitoring en op de optie Grafieken klikken.

Selecteer rechtsboven in het scherm de groep MET de naam ALL.
Selecteer de naam van uw OPNsense-computerhost.
Selecteer de grafiek met de naam: CPU-gebruik
Je moet in staat zijn om de grafische van CPU-gebruik te zien.

Gefeliciteerd! U hebt de Zabbix-server geconfigureerd om een OPNsense-computer te controleren.
