Wilt u weten hoe u de HSTS-functie op de IIS van een Windows-server inschakelen? In deze tutorial gaan we je laten zien hoe je op IIS de functie HTTP Strict Transport Security inschakelen.
• Windows 2012 R2
• Windows 2016
• Windows 2019
• Windows 2022
• Windows 10
• Windows 11
Hardwarelijst:
In de volgende sectie wordt de lijst weergegeven met apparatuur die wordt gebruikt om deze zelfstudie te maken.
Elk stuk hardware hierboven vermeld kan worden gevonden op Amazon website.
Zelfstudie voor Windows:
Op deze pagina bieden we snel toegang tot een lijst met Windows-zelfstudies.
Zelfstudie IIS - HTTP Strict Transport Security
Start de toepassing met de naam: IIS Manager.

Selecteer uw website in de IIS Manager-toepassing.
Aan de rechterkant van het scherm u de optie HTTP-antwoordkoppen openen.

Klik rechtsboven in het scherm op de optie Toevoegen.
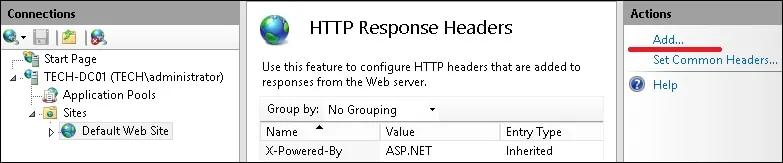
Voer de volgende configuratie in om de HSTS-functie in te schakelen:
• NAME: Strict-Transport-Security
• VALUE: max-age=31536000; includeSubDomains
Klik op de knop OK.
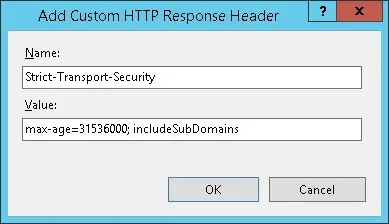
Als u de installatie wilt testen, opent u de Chrome-browser op een externe computer en voert u het IP-adres van uw webserver in met behulp van het HTTP-protocol.
In ons voorbeeld is de volgende URL ingevoerd in de browser:
• http://54.189.98.159
Gebruik de functie voor pagina-inspectie van de google chrome-browser om de headers van uw server te verifiëren.
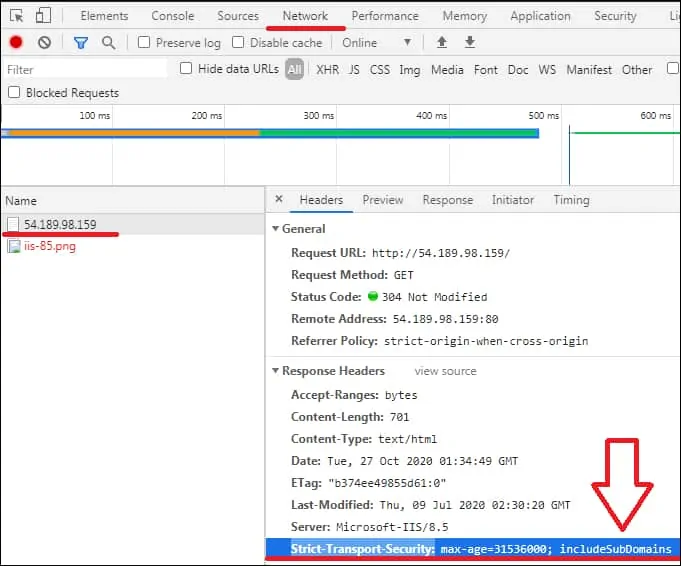
Optioneel u de CURL-opdracht van een Linux-computer gebruiken om de HSTS-installatie te testen.
Hier is de opdrachtuitvoer.
Gefeliciteerd! U hebt de HSTS-functie op de IIS-server geconfigureerd.
