Wilt u leren hoe u WordPress op een Ubuntu Linux VPS installeert? In deze tutorial laten we je zien hoe je een nieuwe account maakt bij Amazon AWS cloudservice, hoe je een Ubuntu virtual machine-instantie maakt, hoe je toegang krijgt tot de nieuwe virtuele machine waarop Ubuntu Linux draait en hoe je het WordPress Content Management System installeert .
• Ubuntu Linux-versie 18.04
• WordPress-versie 5.0.1
Playlist:
Op deze pagina bieden we snelle toegang tot een lijst met video's gerelateerd aan Amazon AWS en WordPress.
Vergeet niet je te abonneren op ons YouTube-kanaal met de naam FKIT.
Gerelateerde Tutorial:
Op deze pagina bieden we snelle toegang tot een lijst met handleidingen met betrekking tot Amazon AWS en WordPress.
1. Maak een Amazon Keypair
Om toegang te krijgen tot een virtuele Linux-machine op AWS, moet u eerst een privésleutel maken.
Open uw browser, ga naar de Amazon AWS-website en voer uw aanmeldingsgegevens in.
Na een succesvolle aanmelding wordt u naar het AWS-dashboard gestuurd.

Ga naar het menu COMPUTE en selecteer de EC2-optie.

Ga via het EC2-dashboard naar het menu Netwerk en beveiliging en klik op de optie Sleutelparen.

Klik in het scherm Key Pairs op de knop Key Pair maken.
U moet een naam invoeren voor het nieuwe sleutelpaar.
U moet uw privésleutel lokaal opslaan.

In ons voorbeeld hebben we een sleutelpaar gemaakt met de naam TEST.
In ons voorbeeld hebben we een bestand met de naam TEST.PEM opgeslagen.
2. Maak een Ubuntu Linux Virtual Machine
Ga op het EC2-dashboard naar het Instances-menu en klik op de optie Exemplaren.

Klik in het venster EC2 Exemplaar op de knop Instance starten.

Nu is het tijd om de gewenste afbeelding van het besturingssysteem te selecteren.
Zoek en selecteer op de weergegeven lijst de Ubuntu Linux-afbeelding.

Als de tweede stap, moet u het type virtuele machine selecteren dat de Ubuntu Linux zal uitvoeren.
In principe selecteert u het aantal processors en de hoeveelheid RAM die u wilt.

Als u niet de hoeveelheid beschikbare harde schijf voor deze virtuele machine wilt opgeven, klikt u op de knop Controleren en starten.
Als u de hoeveelheid beschikbare harde schijf voor deze virtuele machine wilt opgeven, klikt u op de knop Configuratiegedeelte voor details configureren.
Klik in het overzichtsscherm op de knop Starten.

Selecteer het sleutelpaar dat geautoriseerd is om verbinding te maken met de nieuwe virtuele machine en klik op Launch Instances.
In ons voorbeeld is het sleutelpaar met de naam TEST geselecteerd.

Ga op het EC2-dashboard naar het Instances-menu en klik op de optie Exemplaren.
Zoals je kunt zien is er een nieuwe virtuele machine gemaakt.

In ons voorbeeld heeft de virtuele machine het dynamische IP-adres gekregen: 34.217.14.140
3. Open de Ubuntu VPS-machine
Om toegang te krijgen tot de virtuele Linux-machine moet je de volgende software downloaden:
• Putty
• PuttyGen
Allereerst moeten we de privésleutel converteren van het PEM-formaat naar het PPK-formaat.
Open de PuttyGen-software, open het Conversions-menu en selecteer de Import-toets.

Nadat u het PEM-bestand hebt geïmporteerd, moet u een wachtwoord instellen om uw persoonlijke sleutel te beveiligen.
Klik op de knop Persoonlijke sleutel opslaan om een bestand met de PPK-extensie te genereren.
In ons voorbeeld is een bestand met de naam TEST.PPK gemaakt.

Open de Putty-software, selecteer de SSH-optie en voer de gebruikersnaam ubuntu @ in, gevolgd door het IP-adres van de virtuele AWS-machine.
In ons voorbeeld hebben we ubuntu@34.217.14.140 gebruikt.

Ga naar het SSH-authenticatietabblad, klik op de knop Bladeren, zoek het PPK-bestand op en klik op de knop Openen.

Er wordt een SSH-verbinding gestart met uw virtuele Ubuntu-machine.
Gebruik de volgende opdracht om de hoofdgebruiker te worden op de virtuele Ubuntu-machine.
# sudo su -
U hebt met succes een virtuele Ubuntu-machine gemaakt op Amazon AWS.
4. Configureer Datum en Tijd Met Behulp van NTP
Configureer het systeem om de juiste datum en tijd te gebruiken met NTP.
Gebruik op de Linux-console de volgende opdrachten om de juiste tijdzone in te stellen.
# dpkg-reconfigure tzdata
Installeer het Ntpdate-pakket en stel onmiddellijk de juiste datum en tijd in.
# apt-get update
# apt-get install ntpdate
# ntpdate pool.ntp.br
De opdracht Ntpdate werd gebruikt om de juiste datum en tijd in te stellen via de server: pool.ntp.br
Laten we de NTP-service installeren.
# apt-get install ntp
NTP is de service die onze server up-to-date houdt.
Gebruik de opdrachtdatum om de datum en tijd te controleren die zijn geconfigureerd op uw Ubuntu Linux.
# date
Als het systeem de juiste datum en tijd heeft weergegeven, betekent dit dat u alle stappen correct hebt uitgevoerd.
5. Installeer MySQL op Ubuntu Linux VPS
Nu kunnen we doorgaan met de installatie van de databaseservice.
Gebruik op de Linux-console de volgende opdrachten om de vereiste pakketten te installeren.
# apt-get update
# apt-get install mysql-server mysql-client
Nadat de installatie is voltooid, gebruikt u de volgende opdracht om toegang te krijgen tot de MySQL-databaseserver.
# mysql -u root -p
Gebruik de volgende SQL-opdracht om een database met de naam wordpress te maken.
CREATE DATABASE wordpress CHARACTER SET UTF8 COLLATE UTF8_BIN;
Gebruik de volgende SQL-opdracht om een databasegebruiker met de naam wordpress te maken.
CREATE USER 'wordpress'@'%' IDENTIFIED BY 'kamisama123';
Geef de sql-gebruiker met de naam wordpress toestemming voor de database met de naam wordpress.
GRANT ALL PRIVILEGES ON wordpress.* TO 'wordpress'@'%';
quit;
6. Sta HTTP-verbinding toe met de Ubuntu Linux VPS
Nu moeten we externe verbinding met de Ubuntu Linux Virtual Machine toestaan met behulp van het HTTP-protocol.
Ga via het EC2-dashboard naar het menu Netwerk en beveiliging en klik op de beveiligingsgroepen.
Bewerk de binnenkomende regels van uw virtuele machine.
Klik op de knop Regel toevoegen en laat de HTTP-verbinding overal toe gaan.
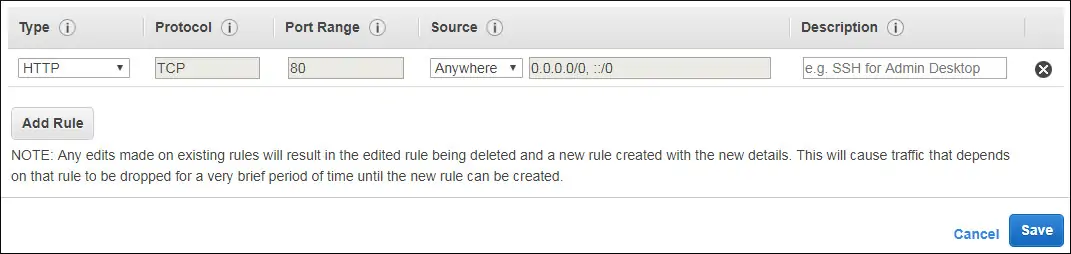
In ons voorbeeld hebben we de Ubuntu VPS Security-groep geconfigureerd om externe verbindingen met de HTTP-poort toe te staan.
7. Installeer Apache op Ubuntu Linux VPS
Nu moeten we de Apache-webserver en alle vereiste software installeren.
Gebruik op de Linux-console de volgende opdrachten om de vereiste pakketten te installeren.
# apt-get install apache2 php7.2 php7.2-mysql libapache2-mod-php7.2
# service apache2 stop
# service apache2 start
# service apache2 status
Zoek de locatie van het php.ini-bestand op uw systeem.
Na het vinden, moet je het php.ini-bestand bewerken.
# updatedb
# locate php.ini
# vi /etc/php/7.2/apache2/php.ini
Houd er rekening mee dat uw PHP-versie en de locatie van het bestand mogelijk niet dezelfde zijn als die van mij.
Hier is het originele bestand, vóór onze configuratie.
Zoek de locatie van het php.ini-bestand op uw systeem.
Na het vinden, moet je het php.ini-bestand bewerken.
file_uploads = On
max_execution_time = 30
memory_limit = 128M
post_max_size = 8M
max_input_time = 60
; max_input_vars = 1000
Hier is het nieuwe bestand met onze configuratie.
file_uploads = On
max_execution_time = 300
memory_limit = 256M
post_max_size = 32M
max_input_time = 60
max_input_vars = 4440
U moet apache ook handmatig opnieuw starten en de servicestatus controleren.
# service apache2 stop
# service apache2 start
# service apache2 status
Hier is een voorbeeld van de uitvoer van de servicestatus van Apache.
● apache2.service - LSB: Apache2 web server
Loaded: loaded (/etc/init.d/apache2; bad; vendor preset: enabled)
Drop-In: /lib/systemd/system/apache2.service.d
└─apache2-systemd.conf
Active: active (running) since Mon 2018-04-23 00:02:09 -03; 1min 4s ago
8. Installeer WordPress op Ubuntu Linux VPS
Nu moeten we de WordPress CMS installeren op Ubuntu Linux.
Gebruik op de Linux-console de volgende opdrachten om het WordPress-pakket te downloaden
# mkdir /downloads
# cd /downloads
# wget https://wordpress.org/latest.tar.gz
# tar -zxvf latest.tar.gz
# ls
latest.tar.gz wordpress
Verplaats alle WordPress-bestanden naar de hoofdmap van uw Apache-installatie.
Stel de juiste bestandsrechten in voor alle verplaatste bestanden.
# mv wordpress /var/www/html/wordpress
# chown www-data.www-data /var/www/html/wordpress/* -R
Bewerk het WordPress-configuratiebestand.
# cd /var/www/html/wordpress
# mv wp-config-sample.php wp-config.php
# vi wp-config.php
Hier is het originele bestand, vóór onze configuratie.
define('DB_NAME', 'database_name_here');
define('DB_USER', 'username_here');
define('DB_PASSWORD', 'password_here');
define('DB_HOST', 'localhost');
define('DB_CHARSET', 'utf8');
define('DB_COLLATE', '');
Hier is het nieuwe bestand met onze configuratie.
define('DB_NAME', 'wordpress');
define('DB_USER', 'wordpress');
define('DB_PASSWORD', 'kamisama123');
define('DB_HOST', 'localhost');
define('DB_CHARSET', 'utf8');
define('DB_COLLATE', '');
Open uw browser en voer het IP-adres van uw webserver plus / wordpress in.
In ons voorbeeld is de volgende URL in de browser ingevoerd:
• http://34.217.14.140/wordpress
De webinstallatie-interface van WordPress moet worden gepresenteerd.

Op het volgende scherm moet je de volgende informatie invoeren:
• De naam van uw website.
• Uw beheerders-gebruikersnaam.
• Uw beheerderswachtwoord.
• Uw beheerders e-mailaccount.
Nadat u de gewenste informatie hebt ingevoerd, klikt u op de knop Install WordPress.

Op het volgende scherm ontvang je de bevestiging van je WordPress-installatie.

Klik op de knop Inloggen om naar het officiële inlogscherm te worden gestuurd.
Op het inlogscherm moet u het beheerdersaccount en wachtwoord invoeren.
Na een succesvolle aanmelding wordt u naar het WordPress-dashboard gestuurd.

