Vil du lære hvordan du konfigurerer portvideresending ved hjelp av PLINK? I denne opplæringen skal vi vise deg hvordan du konfigurerer lokal og ekstern portvideresending på en datamaskin som kjører Windows.
Portvideresending er også kjent som TCP-porttunnelering.
• Windows 2012 R2
• Windows 2016
• Windows 2019
• Windows 2022
• Windows 10
• Windows 11
Liste over utstyr
Her finner du listen over utstyr som brukes til å lage denne opplæringen.
Denne koblingen vil også vise programvarelisten som brukes til å lage denne opplæringen.
Windows Relatert Tutorial:
På denne siden tilbyr vi rask tilgang til en liste over tutorials knyttet til Windows.
Opplæring i Windows - Portvideresending ved hjelp av PLINK
Start en kommandolinjemelding.

Last ned PLINK- programvaren.
Omdiriger den lokale porten 8888 til en ekstern server på port 80.
Omdiriger den lokale porten 8888 til en ekstern server på port 80 uten brukerinteraksjon.
Sjekk bildet for en bedre forståelse.
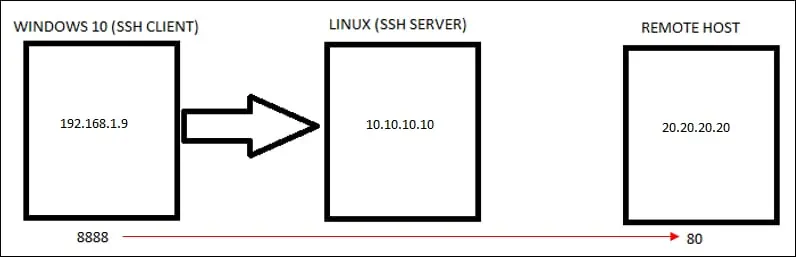
Åpne en nettleser og prøv å få tilgang til den lokale porten 8888.
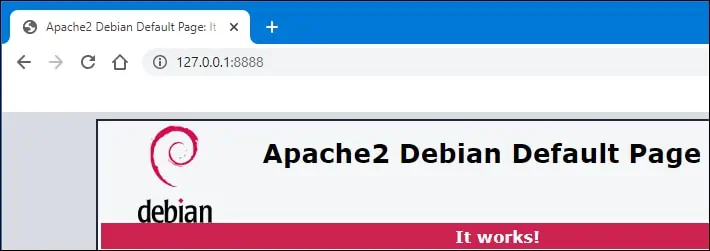
Omdiriger enhver innkommende tilkobling på port 9999 til en ekstern server på port 80.
Sjekk bildet for en bedre forståelse.
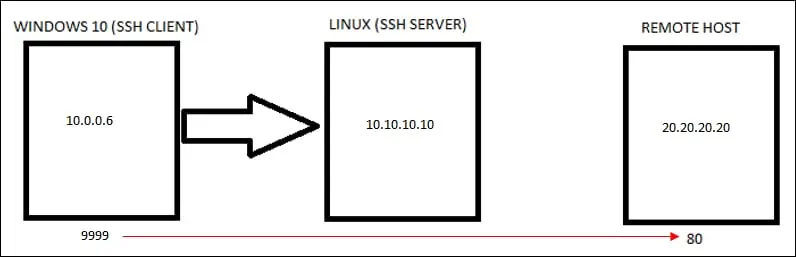
Opprett en brannmurregel som tillater innkommende tilkoblinger på TCP-porten.
Åpne en nettleser og prøv å få tilgang til en hvilken som helst IP-adresse til den lokale verten på port 9999.
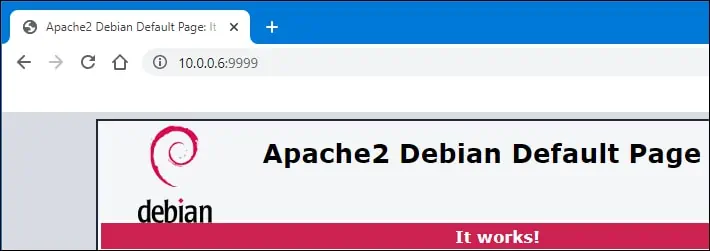
For å stoppe portvideresendingen, avslutt SSH-økten.
Gratulerer! Du kan konfigurere den lokale portvideresendingen ved å bruke PLINK på Windows.
Veiledning for Windows - Ekstern portvideresending ved hjelp av PLINK
Start en kommandolinjemelding.

Last ned PLINK- programvaren.
Omdiriger den eksterne porten 7777 til den lokale porten 3389.
Omdiriger den eksterne porten 7777 til den lokale porten 3389 uten brukerinteraksjon.
Sjekk bildet for en bedre forståelse.
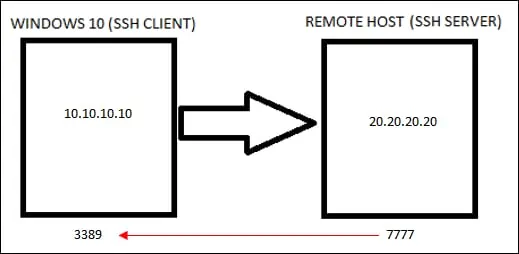
På den eksterne datamaskinen, sjekk om TCP-port 777 lytter.
Her er kommandoutdataene.
For å stoppe portvideresendingen, avslutt SSH-økten.
Gratulerer! Du kan konfigurere ekstern portvideresending ved å bruke PLINK på Windows.
