Vil du lære hvordan du konfigurerer OPNsense Vlan-funksjonen? I denne opplæringen skal vi vise deg hvordan du utfører en Vlan-konfigurasjon på en OPNsense-server.
• OPNsense 19,7
Her er en liste over de eksisterende grensesnittene på vår OPNsense server før vår konfigurasjon:
• WAN - 200.200.200.200
• LAN - 192.168.1.1
I vårt eksempel skal vi lage et VLAN-undergrensesnitt kalt OPT1 på LAN Physical-grensesnittet.
Undergrensesnittet opt1 vil være medlem av VLAN 10 og vil bruke IP-adressen 192.168.10.1:
Her er en liste over grensesnittene på vår OPNsense server etter vår konfigurasjon:
• WAN - 200.200.200.200
• LAN - 192.168.1.1
• OPT1 - 192.168.10.1
Liste over utstyr
Følgende avsnitt presenterer listen over utstyr som brukes til å opprette denne opplæringen.
Som Amazon Associate tjener jeg på kvalifiserende kjøp.
OPNsense - Relatert Tutorial:
På denne siden tilbyr vi rask tilgang til en liste over tutorials knyttet til OPNsense.
OPNsense - Vlan Konfigurasjon
Åpne en nettleserprogramvare, skriv inn IP-adressen til Opnsense-brannmuren din og få tilgang til webgrensesnittet.
I vårt eksempel ble følgende URL skrevet inn i nettleseren:
• https://192.168.15.11
Opnsense webgrensesnittet bør presenteres.

Skriv inn inn påloggingsinformasjonen for OPNsense Default Password på ledetekstskjermen.
• Brukernavn: root
• Passord: Passord satt under OPNsense installasjonen
Etter en vellykket pålogging vil du bli sendt til OPNSense Dashboard.

Åpne Opnsense-grensesnittmenyen, åpne undermenyen Andre typer og velg Vlan-alternativet.

Åpne VLAN-skjermen, klikk på Legg til-knappen og utfør følgende konfigurasjoner:
• Overordnede grensesnitt - Velg det fysiske grensesnittet
• VLAN-kode - Angi VLAN-identifikasjonsnummeret
• Beskrivelse - Angi eventuelt en beskrivelse
Klikk på Lagre-knappen for å opprette Opnsense Vlan.
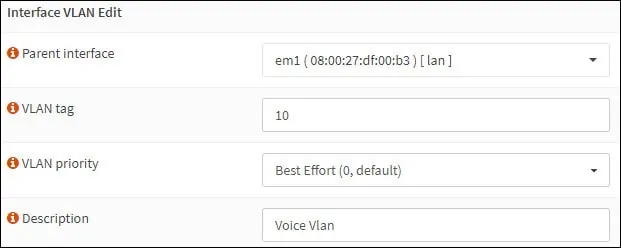
Åpne Opnsense-grensesnittmenyen, og velg Alternativet Assigments.
Velg det nye Vlan-grensesnittet på skjermbildet Grensesnitttilordninger, og klikk på Legg til-knappen.
Klikk på Lagre-knappen.
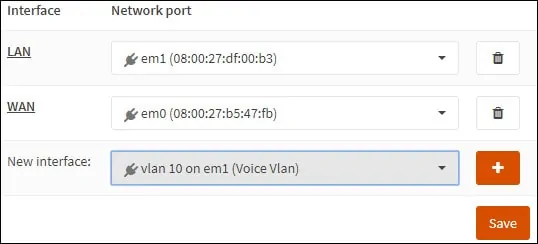
I vårt eksempel ble Vlan 10 tildelt vår OPNsense brannmur ved hjelp av navnet OPT1.
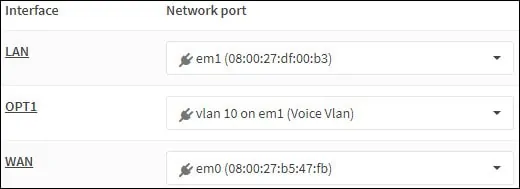
Åpne Opnsense Grensesnitt-menyen og velg det nye grensesnittet.
I vårt eksempel valgte vi OPT1-grensesnittet.
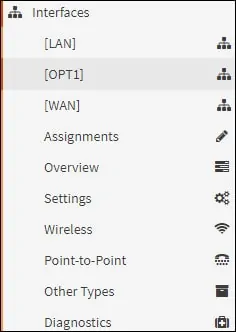
Utfør følgende konfigurasjon i området Generell konfigurasjon:
• Aktiver - Ja
• Beskrivelse - Eventuelt kan du endre navnet på Vlan-grensesnittet
• Konfigurasjonstype for IPv4 - Statisk IPV4
• Konfigurasjonstype for IPv6 - Ingen
• Hastighet og dupleks - Standard
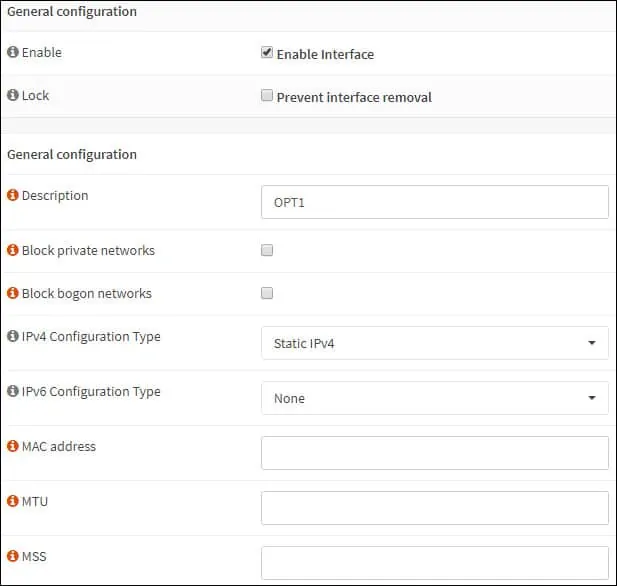
Utfør følgende konfigurasjon på området Statisk IPv4-konfigurasjon:
• IPv4-adresse - Konfigurer IP-adressen og nettmasken Vlan-grensesnittet
Klikk på Lagre-knappen.
Klikk på Bruk endringer-knappen.
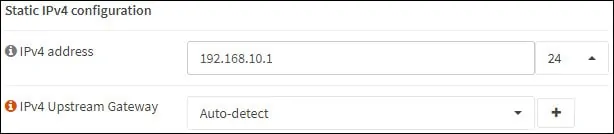
Gratulerer! Du er ferdig med Opnsense Vlan-konfigurasjonen.
Husk at du må opprette brannmurregler for å tillate det nye VLAN-grensesnittet å kommunisere.
Opplæring - VLAN-konfigurasjon på Cisco Switch
Nå må du utføre Vlan trunk-konfigurasjonen på nettverksbryteren.
I vårt eksempel skal vi vise hvordan du utfører Vlan-konfigurasjonen på en Cisco Catalyst Switch-modell 2960.
Skriv inn den administrative påloggingsinformasjonen på skjermbildet for rask pålogging.
Bruk kommandoen konfigurer terminal til å gå inn i konfigurasjonsmodus.
Opprett en ny vlan, velg et identifikasjonsnummer og legg til en kort beskrivelse.
Få tilgang til grensesnittkonfigurasjonsmodusen og angi Bryter-porten som en trunk.
Legg til listen over autoriserte Vlans for å bruke denne stammen.
I vårt eksempel ble Switch-port 40 konfigurert som en koffert.
Følgende Vlans fikk lov til å bruke denne porten som en stamme: 1 og 10.
Vlan 1 er standard opprinnelig VLAN av Cisco-brytere.
Ikke glem å lagre Switch trunk-konfigurasjonen
Koble opnsense LAN-grensesnittet til Cisco Switch-portnummer 40.
Trafikk som kommer fra Opnsense LAN-grensesnittet vil ikke ha VLAN-kode og vil være medlem av Cisco Switch native VLAN 1.
Trafikk som kommer fra Opnsense OPT1-grensesnittet vil ha VLAN tag 10 og vil være medlem av Cisco Switch VLAN 10.
![OPNsense Installasjon [ Trinn for trinn ]](https://d1ny9casiyy5u5.cloudfront.net/wp-content/uploads/2019/03/Tutorial-Azul-500x383.webp)