Vil du lære hvordan du installerer en sertifiseringsinstans på Windows Server? I denne opplæringen skal vi vise deg hvordan du installerer og konfigurerer en sertifiseringsinstans på en datamaskin som kjører Windows-server.
• Windows 2012 R2
Maskinvareliste:
Følgende del viser listen over utstyr som brukes til å opprette denne Windows-opplæringen.
Hver del av maskinvaren som er nevnt ovenfor, finner du på Amazons nettside.
Windows-spilleliste:
På denne siden tilbyr vi rask tilgang til en liste over videoer knyttet til Windows-installasjonen.
Ikke glem å abonnere på vår youtube kanal som heter FKIT.
Windows Relatert Tutorial:
På denne siden tilbyr vi rask tilgang til en liste over tutorials knyttet til Windows-installasjonen.
Opplæring - Installasjon av sertifiseringsinstanser i Windows
Åpne Serverbehandling-programmet.
Åpne Administrer-menyen og klikk på Legg til roller og funksjoner.

Åpne skjermbildet Serverrolle, velg Active Directory Certificate Services og klikk på Neste-knappen.

Klikk på Legg til funksjoner-knappen på det følgende skjermbildet.

Fortsett å klikke på Neste-knappen til du kommer til skjermbildet for rolletjeneste.
Aktiver alternativet kalt Sertifiseringsinstans og klikk på Neste-knappen.

Klikk på Installer-knappen på bekreftelsesskjermbildet.

Vent installasjonen av sertifiseringsinstansen for å fullføre.

Du har fullført installasjonen av Active directory Sertifiseringsinstans på Windows-serveren.
Opplæring – Konfigurasjon av Active Directory-sertifiseringsinstans
Åpne Serverbehandling-programmet.
Klikk på menyen for gult flagg og velg alternativet: Konfigurere Active Directory Certificate Services

Klikk neste-knappen på legitimasjonsskjermen.
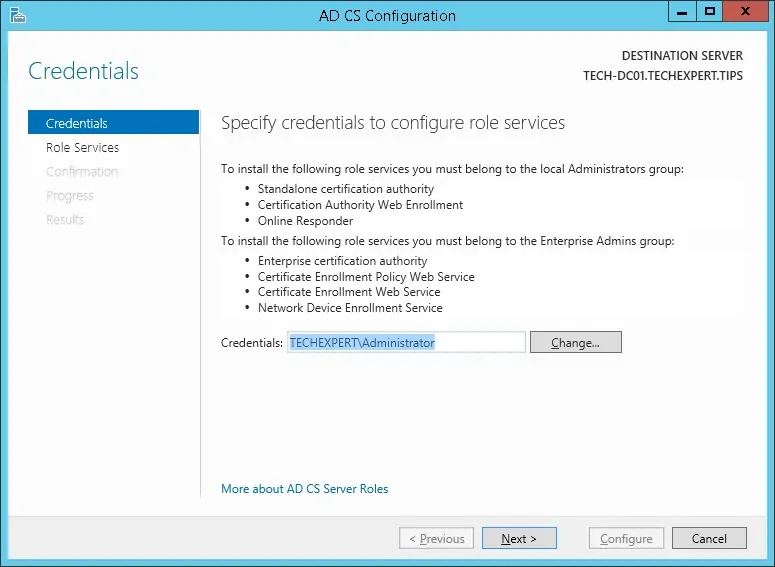
Velg alternativet Sertifiseringsinstans og klikk på Neste-knappen.

Velg Enterprise CA alternativet og klikk på Neste knapp.

Velg alternativet Opprett en ny privat nøkkel og klikk på Neste knapp.

Behold standard kryptografikonfigurasjon og klikk på Neste-knappen.

Angi et vanlig navn til sertifiseringsinstansen, og klikk på Neste-knappen.
I vårt eksempel angir vi fellesnavnet: TECH-CA

Angi gyldighetsperioden for Sertifiseringsinstans for Windows.

Behold standard databaseplassering for Windows-sertifiseringsinstans.

Bekreft sammendraget og klikk på Konfigurer-knappen.

Vent til installasjonen av Sertifiseringsinstans for Windows-serveren er fullført.

Når du har fullført installasjonen av sertifiseringsinstansen, starter du datamaskinen på nytt.
Du er ferdig med installasjonen av Windows sertifiseringsinstans.
