Vil du lære hvordan du oppretter en ekstern prosess ved hjelp av WMI? Denne opplæringen viser deg hvordan du tilbakestiller Linux-passordet i WSL.
• Windows 2012 R2
• Windows 2016
• Windows 2019
• Windows 2022
• Windows 10
• Windows 11
Liste over utstyr
Her finner du listen over utstyr som brukes til å lage denne opplæringen.
Denne koblingen vil også vise programvarelisten som brukes til å lage denne opplæringen.
Windows Relatert Tutorial:
På denne siden tilbyr vi rask tilgang til en liste over tutorials knyttet til Windows.
Opplæring - Tilbakestill WSL Linux-passordet på Windows
Start en kommandolinjemelding.

Start WSL Linux.
Legg merke til brukerkontoen og avslutt.
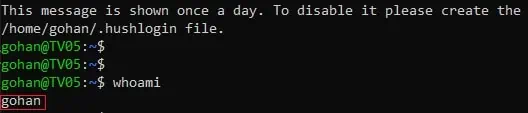
På Windows-ledeteksten, konfigurer ROOT som standard brukerkonto.
Start WSL Linux ved å bruke ROOT-kontoen.
Som ROOT, endre passordet til brukerkontoen din.
Angi et nytt passord og avslutt.
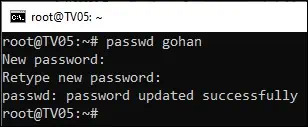
På Windows-ledeteksten endrer du brukerkontoen tilbake til den opprinnelige verdien.
I vårt eksempel var den opprinnelige brukerkontoverdien GOHAN.
Start WSL Linux.
Test det nye passordet ved å bruke SUDO-kommandoen.
Du lærte hvordan du tilbakestiller det glemte passordet til en WSL Linux.
