Vil du lære hvordan du starter en kommandolinje som NT AUTHORITY SYSTEM? I denne opplæringen skal vi vise deg hvordan du bruker en kommandolinje som kontoen NT AUTHORITY SYSTEM på en datamaskin som kjører Windows.
• Windows 2012 R2
• Windows 2016
• Windows 2019
• Windows 10
• Windows 7
Liste over utstyr
Følgende avsnitt presenterer listen over utstyr som brukes til å opprette denne opplæringen.
Som Amazon Associate tjener jeg på kvalifiserende kjøp.
Windows Relatert Tutorial:
På denne siden tilbyr vi rask tilgang til en liste over tutorials knyttet til Windows.
Opplæring Windows - Start en ledetekst som NT AUTHORITY SYSTEM
Last ned og pakk ut programmet med navnet PSEXEC.

I vårt eksempel er dette banen til PSEXEC-kommandoen.
Start en forhøyet kommandolinje som administrator.

Få tilgang til programkatalogen.
Start en kommandolinje som NT AUTHORITY SYSTEM.
Godta lisensavtalen.
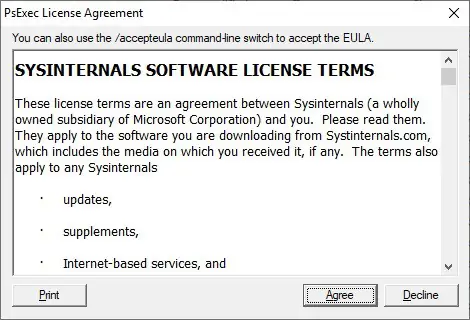
Du kan også godta lisensavtalen ved hjelp av kommandolinjen.
Kommandolinjen starter i et nytt vindu.
Kontroller brukerkontoen som kjører kommandolinjen.
Her er kommandoutdataene.
I vårt eksempel brukte vi PSEXEC-programmet til å starte en kommandolinje som NT AUTHORITY SYSTEM-konto.
Gratulerer! Du kan starte en ledetekst som NT AUTHORITY SYSTEM.
Opplæring Windows - Kjør en kommando som NT AUTHORITY SYSTEM
Last ned og pakk ut programmet med navnet PSEXEC.

I vårt eksempel er dette banen til PSEXEC-kommandoen.
Start en forhøyet kommandolinje som administrator.

Få tilgang til programkatalogen.
Start en kommando som NT AUTHORITY SYSTEM.
Kjør flere kommandoer som NT AUTHORITY SYSTEM.
Kjør et BATCH-skript som NT AUTHORITY SYSTEM.
I vårt eksempel brukte vi PSEXEC-programmet til å kjøre en kommando som NT AUTHORITY SYSTEM-konto.
Gratulerer! Du kan kjøre en kommando som NT AUTHORITY SYSTEM.
