[thrive_leads id='49087']
Você gostaria de aprender como fazer uma instalação do agente Zabbix no Ubuntu Linux? Neste tutorial, mostraremos a você como instalar e configurar o software do agente Zabbix em um computador com o Ubuntu Linux versão 18.
Lista de Hardware:
A seção a seguir apresenta a lista de equipamentos usados para criar este tutorial do Zabbix.
Cada peça de hardware listada acima pode ser encontrada no site da Amazon.
Zabbix Playlist:
Nesta página, oferecemos acesso rápido a uma lista de vídeos relacionados à instalação do Zabbix.
Não se esqueça de se inscrever em nosso canal do youtube chamado FKIT.
Tutoriais Relacionados ao Zabbix:
Nesta página, oferecemos acesso rápido a uma lista de tutoriais relacionados à instalação do Zabbix.
Tutorial - NTP no Ubuntu Linux
Primeiro, vamos configurar o sistema para usar a data e a hora corretas usando o NTP.
No console do Linux, use os seguintes comandos para definir o fuso horário correto.
# dpkg-reconfigure tzdata
Instale o pacote Ntpdate e defina a data e a hora corretas imediatamente.
# apt-get update
# apt-get install ntpdate
# ntpdate pool.ntp.br
O comando Ntpdate foi usado para definir a data e a hora corretas usando o servidor: pool.ntp.br
Vamos instalar o serviço NTP.
# apt-get install ntp
NTP é o serviço que manterá nosso servidor atualizado.
Use a data do comando para verificar a data e a hora configuradas no seu Ubuntu Linux.
# date
Se o sistema mostrasse a data e a hora corretas, isso significa que você seguiu todas as etapas corretamente.
Tutorial - Instalação do Agente Zabbix no Ubuntu
Agora, precisamos instalar o agente do Zabbix no Ubuntu Linux.
No console do Linux, use os seguintes comandos para instalar os pacotes necessários.
# groupadd zabbix
# useradd -g zabbix -s /bin/bash zabbix
# apt-get update
# apt-get install build-essential libpcre3-dev
No console do Linux, use os seguintes comandos para baixar o pacote de instalação do Zabbix.
# mkdir /downloads
# cd /downloads
# wget https://ufpr.dl.sourceforge.net/project/zabbix/ZABBIX%20Latest%20Stable/3.4.12/zabbix-3.4.12.tar.gz
Extraia o pacote de instalação do Zabbix, compile e instale o agente Zabbix.
# tar -zxvf zabbix-3.4.12.tar.gz
# cd zabbix-3.4.12/
# ./configure --enable-agent
# make
# make install
Agora, você deve encontrar a localização do arquivo zabbix_agentd.conf em seu sistema.
Você precisa editar o arquivo zabbix_agentd.conf.
# updatedb
# locate zabbix_agentd.conf
# vi /usr/local/etc/zabbix_agentd.conf
Aqui está o arquivo original, antes da nossa configuração.
LogFile=/tmp/zabbix_agentd.log
Server=127.0.0.1
ServerActive=127.0.0.1
Hostname=Zabbix server
Aqui está o novo arquivo com nossa configuração.
LogFile=/tmp/zabbix_agentd.log
Server=127.0.0.1,200.200.200.200
ServerActive=200.200.200.200
Em nosso exemplo, o agente Zabbix está configurado para permitir a conexão do servidor Zabbix 200.200.200.200.
O servidor com o endereço IP 200.200.200.200 está autorizado a solicitar e receber informações do agente.
O Localhost, 127.0.0.1, tem permissão para solicitar e receber informações do agente.
Depois de terminar a configuração, use o seguinte comando para iniciar o agente Zabbix:
# /usr/local/sbin/zabbix_agentd
O pacote de instalação do Zabbix vem com um script de inicialização de serviço.
Se você quiser, copie o script de inicialização usando os comandos abaixo.
# cd /downloads/zabbix-3.4.12/
# cp misc/init.d/debian/zabbix-agent /etc/init.d/
Agora você pode usar os seguintes comandos para iniciar o serviço do agente Zabbix.
# /etc/init.d/zabbix-agent start
Use o seguinte comando para verificar o arquivo de log do agente Zabbix.
Se o agente do Zabbix foi iniciado com sucesso, você deverá ver uma mensagem semelhante a esta.
26691:20180803:175741.642 TLS support: NO
26691:20180803:175741.642 **************************
26691:20180803:175741.642 using configuration file: /usr/local/etc/zabbix_agentd.conf
26691:20180803:175741.642 agent #0 started [main process]
26692:20180803:175741.643 agent #1 started [collector]
26693:20180803:175741.643 agent #2 started [listener #1]
26694:20180803:175741.643 agent #3 started [listener #2]
26696:20180803:175741.644 agent #5 started [active checks #1]
26695:20180803:175741.644 agent #4 started [listener #3]
26696:20180803:175741.659 no active checks on server [192.168.0.200:10051]: host [ubuntu18] not found
Parabéns! você instalou o agente Zabbix em um computador que executa o Ubuntu Linux.
Agora você pode usar o painel do servidor Zabbix para adicionar este computador ao serviço de monitoramento de rede.
Tutorial - Zabbix Monitor Linux
Agora, precisamos acessar o painel do servidor Zabbix e adicionar o computador Linux como um host.
Abra o seu navegador e digite o endereço IP do seu servidor web plus / zabbix.
Em nosso exemplo, o seguinte URL foi inserido no navegador:
• http://35.162.85.57/zabbix
Na tela de login, use o nome de usuário e a senha padrão.
• Nome de usuário padrão: Admin
• Senha Padrão: zabbix

Após um login bem-sucedido, você será enviado para o Painel do Zabbix.

Na tela do painel, acesse o menu Configuração e selecione a opção Host.

No canto superior direito da tela, clique no botão Criar host.
Na tela de configuração do host, você precisará inserir as seguintes informações:
• Nome do host - digite um nome de host para identificar o servidor Linux.
• Nome do host visível - Repita o nome do host.
• Novo grupo - digite um nome para identificar um grupo de dispositivos semelhantes.
• Interface do agente - digite o endereço IP do servidor Linux.
Aqui está a imagem original, antes da nossa configuração.

Aqui está a nova imagem com a nossa configuração.

Em seguida, precisamos associar o host a um modelo de monitor de rede específico.
Por padrão, o Zabbix vem com uma grande variedade de modelos de monitoramento.
Acesse a guia Modelos na parte superior da tela.
Clique no botão Selecionar e localize o modelo chamado: TEMPLATE OS Linux
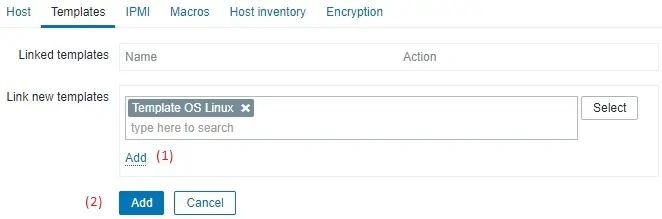
Clique no botão Adicionar (1).
Clique no botão Adicionar (2).
Após alguns minutos, você poderá ver o resultado inicial no Painel Zabbix.
O resultado final demorará pelo menos uma hora.
Por padrão, o Zabbix espera 1 hora para descobrir o número de interfaces disponíveis no computador Linux.
Por padrão, o Zabbix espera 1 hora antes de coletar informações das interfaces de rede.
Para testar sua configuração, acesse o menu Monitoramento e clique na opção Gráficos.

No canto superior direito da tela, selecione o grupo chamado ALL.
Selecione o nome do host do seu computador Linux.
Selecione o gráfico chamado: UTILIZAÇÃO DA CPU
Você deve poder ver o gráfico da utilização da CPU.

Parabéns! Você configurou o servidor Zabbix para monitorar um computador Linux.
