Você gostaria de aprender a fazer uma instalação Zabbix 4.4 em um computador executando o Ubuntu Linux na nuvem Amazon AWS? Neste tutorial, vamos mostrar como criar uma nova conta na Amazon AWS, como criar uma instância de máquina virtual Ubuntu e como realizar a instalação zabbix em uma nova máquina virtual na nuvem Amazon EC2.
• Ubuntu 18.04
• Zabbix 4.4.0
Lista de hardware:
A seção a seguir apresenta a lista de equipamentos usados para criar este tutorial Zabbix.
Cada pedaço de hardware listado acima pode ser encontrado no site da Amazon.
Lista de reprodução Zabbix:
Nesta página, oferecemos acesso rápido a uma lista de vídeos relacionados à instalação zabbix.
Não se esqueça de assinar nosso canal no Youtube chamado FKIT.
Tutorial relacionado a Zabbix:
Nesta página, oferecemos acesso rápido a uma lista de tutoriais relacionados à instalação zabbix.
Tutorial - Como criar um par de chaves
Para acessar uma Máquina Virtual Linux no AWS, primeiro, você precisa criar uma chave privada.
Abra seu navegador, acesse o site da Amazon AWS e insira suas informações de login.
Depois de um login bem-sucedido, você será enviado para o Painel AWS.

Acesse o menu COMPUTE e selecione a opção EC2.

No Painel EC2, acesse o menu Rede & Security e clique na opção Key Pairs.

Na tela do Key Pairs, clique no botão Criar key pair.
Você terá que inserir um nome para o novo Key Pair.
Você terá que salvar localmente sua chave privada.

Em nosso exemplo, criamos um par-chave chamado TEST.
Em nosso exemplo, salvamos um arquivo chamado TEST. Pem.
Tutorial - Como Criar um Ubuntu AWS EC2
No Painel EC2, acesse o menu Instâncias e clique na opção Instâncias.

Na tela EC2 Instance, clique no botão Launch Instance.

Agora, é hora de selecionar a imagem do sistema operacional desejado.
Na lista apresentada, localize e selecione a imagem do Ubuntu Linux.

Como segundo passo, você terá que selecionar o tipo de máquina virtual que executará o Ubuntu Linux.
Basicamente, você selecionará o número de processadores e a quantidade de RAM que você deseja.

Se você não quiser especificar a quantidade de disco rígido disponível para esta máquina virtual, clique no botão Review e Launch.
Se você quiser especificar a quantidade de disco rígido disponível para esta máquina virtual, clique no botão de detalhe de instância Configurar.
Na tela sumária, clique no botão Iniciar.

Selecione o par Key autorizado a se conectar à nova máquina virtual e clique nas Instâncias de Lançamento.
Em nosso exemplo, o par-chave chamado TEST foi selecionado.

No Painel EC2, acesse o menu Instâncias e clique na opção Instâncias.
Como você pode ver uma nova máquina virtual foi criada.

Em nosso exemplo, a máquina virtual recebeu o endereço IP Dinâmico: 34.217.14.140
Tutorial - Como acessar um Ubuntu AWS
Para acessar a máquina virtual Linux, você terá que baixar o seguinte software:
• Putty
• PuttyGen
Primeiro, precisamos converter a chave privada do formato PEM para o formato PPK.
Abra o software PuttyGen, acesse o menu Conversões e selecione a tecla Importar.

Depois de importar o arquivo PEM, você precisa definir uma senha para proteger sua chave privada.
Clique no botão de tecla privada Save para gerar um arquivo com a extensão PPK.
Em nosso exemplo, um arquivo chamado TEST. PPK foi criado.

Abra o software Putty, selecione a opção SSH e digite o nome de usuário ubuntu@ seguido pelo endereço IP da máquina virtual AWS.
Em nosso exemplo, usamos ubuntu@34.217.14.140.

Acesse a guia de autenticação SSH, clique no botão Navegar, localize o arquivo PPK e clique no botão Abrir.

Uma conexão SSH será iniciada com sua máquina virtual Ubuntu.
Use o seguinte comando para se tornar o usuário raiz na máquina virtual Ubuntu.
Você criou com sucesso uma máquina virtual Ubuntu na Amazon AWS.
Tutorial - Instalação Zabbix 4.4 no Ubuntu Linux
Instale o serviço de banco de dados MySQl.
Acesse a linha de comando de serviço MySQL.
Crie um banco de dados chamado zabbix.
Crie um usuário de banco de dados chamado zabbix.
Em nosso exemplo, a senha kamisma123 foi definida para o usuário chamado zabbix.
Dê ao usuário MySQL chamado zabbix permissão sobre o banco de dados chamado zabbix.
Baixe o pacote de instalação Zabbix 4.4.
Import Zabbix modelo de banco de dados dentro do MySQL.
Você terminou a instalação do banco de dados Zabbix.
Tutorial - Instalação da Interface Web Zabbix 4.4
Instale o servidor web Apache e todos os pacotes necessários.
Encontre a localização do arquivo php.ini no seu sistema.
Edite o arquivo php.ini.
Tenha em mente que sua versão PHP e a localização do arquivo podem não ser as mesmas minhas.
Defina os seguintes itens no arquivo php.ini:
Ajuste o fuso horário correto para sua localização.
Reinicie o serviço apache.
Você terminou a instalação do servidor web Apache com suporte php.
Tutorial - Instalação do Zabbix Server 4.4 no Ubuntu
Baixe e instale o pacote GOLANG.
O software GOLANG foi instalado a pasta /usr/local.
Para funcionar corretamente, o software GO espera que o sistema tenha um conjunto de variáveis ambientais.
Vamos criar um arquivo para automatizar a configuração de variáveis de ambiente necessárias.
Aqui está o go.sh conteúdo de arquivo:
Reinicie seu computador.
Verifique se as variáveis de ambiente necessárias foram criadas automaticamente.
Aqui está a saída correta:
Crie uma conta Linux para o usuário Zabbix e instale os pacotes necessários.
Acesse a pasta de pacotezabbix, compile e instale o servidor Zabbix
Encontre a localização do arquivo zabbix_server.conf.
Aqui está o arquivo original, antes da nossa configuração.
Aqui está o novo arquivo com nossa configuração.
Inicie o servidor Zabbix.
Agora, você precisa escolher qual versão do agente Zabbix você quer usar.
Use o seguinte comando para iniciar o Agente Zabbix padrão.
Ou usar o seguinte comando para iniciar o novo Agente Zabbix2.
O agente Zabbix 2 parece correr apenas em primeiro plano.
Mova todos os arquivos frontend do Zabbix para o diretório raiz de sua instalação Apache.
Defina a permissão correta do arquivo em todos os arquivos movidos
Reinicie o serviço Apache.
Tutorial - Zabbix 4.4 Web Installer
Abra seu navegador e insira o endereço IP do seu servidor web mais /zabbix.
Em nosso exemplo, a seguinte URL foi inserida no Navegador:
• http://34.217.14.140/zabbix
A interface de instalação web Zabbix deve ser apresentada.
Clique no botão Next.
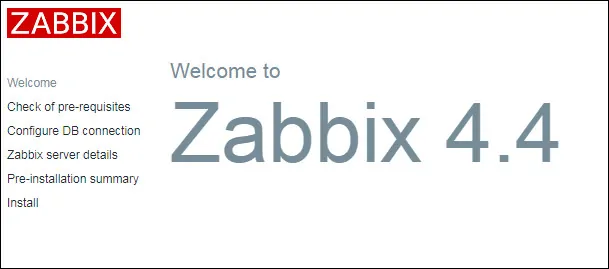
Na próxima tela, você terá que verificar se todos os requisitos foram alcançados.
Clique no botão Next.

Digite as informações do Banco de Dados necessárias para se conectar ao banco de dados Zabbix.
• Host: host local
• Nome de usuário do banco de dados: zabbix
• Senha do banco de dados: kamisama123

Na próxima tela, basta clicar no botão Next.

Agora, dê uma olhada no resumo da configuração.
Clique no botão Next.
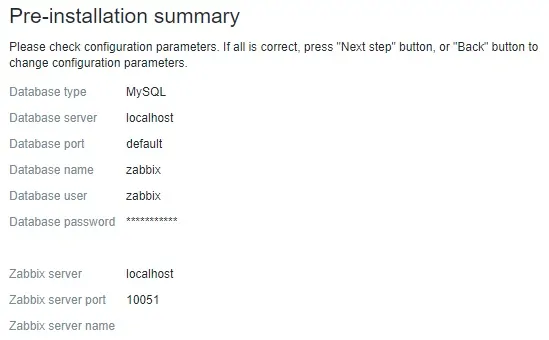
Na próxima tela, você terá que clicar no botão Finalizar.

Finalmente, você será presenteado com a tela de login Zabbix.
• Nome de usuário padrão Zabbix: Admin
• Zabbix padrão Senha: zabbix

Depois de um login bem-sucedido, você será enviado para o novo Painel Zabbix.

Parabéns! A instalação do servidor Zabbix 4.4 foi concluída com sucesso.
