Would you like to learn how to do a Zabbix 4.4 installation on a computer running Ubuntu Linux on the Amazon AWS cloud? In this tutorial, we are going to show you how to create a new account at Amazon AWS, how to create an Ubuntu virtual machine instance and how to perform the Zabbix installation on a new virtual machine on the Amazon EC2 cloud.
• Ubuntu 18.04
• Zabbix 4.4.0
Hardware List:
The following section presents the list of equipment used to create this Zabbix tutorial.
Every piece of hardware listed above can be found at Amazon website.
Zabbix Playlist:
On this page, we offer quick access to a list of videos related to Zabbix installation.
Don't forget to subscribe to our youtube channel named FKIT.
Zabbix Related Tutorial:
On this page, we offer quick access to a list of tutorials related to Zabbix installation.
Tutorial - How to Create a Key Pair
To access a Linux Virtual Machine on AWS, first, you need to create a private Key.
Open your browser, access the Amazon AWS website and enter your login information.
After a successful login, you will be sent to the AWS Dashboard.

Access the COMPUTE menu and select the EC2 option.

On the EC2 Dashboard, access the Network & Security menu and click on the Key Pairs option.

On the Key Pairs screen, click on the Create Key Pair button.
You will have to enter a name to the new Key Pair.
You will have to save locally your private key.

In our example, we created a key pair named TEST.
In our example, we saved a file named TEST.PEM.
Tutorial - How to Create an AWS EC2 Ubuntu
On the EC2 Dashboard, access the Instances menu and click on the Instances option.

On the EC2 Instance screen, click on the Launch Instance button.

Now, it is time to select the desired Operational system image.
On the list presented, locate and select the Ubuntu Linux image.

As the second step, you will have to select the type of virtual machine that will run the Ubuntu Linux.
Basically, you will select the number of processors and the amount of RAM that you want.

If you do not want to specify the amount of hard disk available to this virtual machine, click on the Review and Launch button.
If you want to specify the amount of hard disk available to this virtual machine, click on the Configure instance detail button.
On the summary screen, click on the Launch button.

Select the Key pair authorized to connect to the new virtual machine and click on the Launch Instances.
In our example, the key pair named TEST was selected.

On the EC2 Dashboard, access the Instances menu and click on the Instances option.
As you can see a new virtual machine was created.

In our example, the virtual machine got the Dynamic IP address: 34.217.14.140
Tutorial - How to Access an AWS Ubuntu
To access the Linux virtual machine you will have to download the following software:
• Putty
• PuttyGen
First, we need to convert the private key from the PEM format to the PPK format.
Open the PuttyGen software, access the Conversions menu and select the Import key.

After importing the PEM file, you need to set a password to protect your private key.
Click on the Save private key button to generate a file with the PPK extension.
In our example, a file named TEST.PPK was created.

Open the Putty software, select the SSH option and enter the username ubuntu@ followed by the IP address of the AWS virtual machine.
In our example, we used ubuntu@34.217.14.140.

Access the SSH authentication tab, click on the Browse button, locate the PPK file and click on the Open button.

An SSH connection will be started with your Ubuntu virtual machine.
Use the following command to become the root user on the Ubuntu virtual machine.
You have successfully created an Ubuntu virtual Machine on Amazon AWS.
Tutorial - Zabbix 4.4 Installation on Ubuntu Linux
Install the MySQl database service.
Access the MySQL service command-line.
Create a database named zabbix.
Create a database user named zabbix.
In our example, the password kamisma123 was set to the user named zabbix.
Give the MySQL user named zabbix permission over the database named zabbix.
Download the Zabbix 4.4 installation package.
Import Zabbix database template inside MySQL.
You have finished the Zabbix database installation.
Tutorial - Installing Zabbix 4.4 Web Interface
Install the Apache web server and all the required packages.
Find the location of the php.ini file on your system.
Edit the php.ini file.
Keep in mind that your PHP version and the location of the file may not be the same of mine.
Set the following items on the php.ini file:
Set the correct timezone to your location.
Restart the apache service.
You have finished the Apache web server installation with PHP support.
Tutorial - Zabbix Server 4.4 Installation on Ubuntu
Download and install the GOLANG package.
The GOLANG software was installed under the /usr/local folder.
In order to work properly, the GO software expect the system to have a set of environment variables.
Let's create a file to automate the required environment variables configuration.
Here is the go.sh file content:
Reboot your computer.
Verify if the required environment variables were created automatically.
Here is the correct output:
Create a Linux account to the Zabbix user and install the required packages.
Access the Zabbix package folder, compile and install the Zabbix server
Find the location of the zabbix_server.conf file.
Here is the original file, before our configuration.
Here is the new file with our configuration.
Start the Zabbix server.
Now, you need to choose which version of Zabbix agent you want to use.
Use the following command to start the default Zabbix Agent.
Or use the following command to start the new Zabbix Agent2.
Zabbix agent 2 appears to run only in the foreground.
Move all the Zabbix frontend files to the root directory of your Apache installation.
Set the correct file permission on all moved files
Restart the Apache service.
Tutorial - Zabbix 4.4 Web Installer
Open your browser and enter the IP address of your web server plus /zabbix.
In our example, the following URL was entered in the Browser:
• http://34.217.14.140/zabbix
The Zabbix web installation interface should be presented.
Click on the Next button.
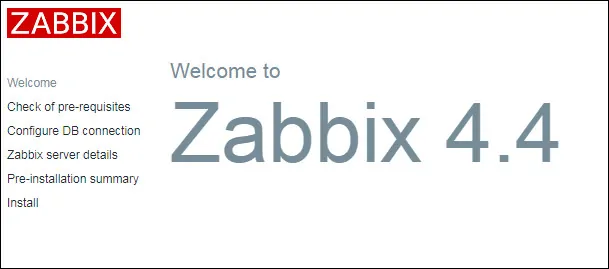
On the next screen, you will have to check if all the requirements were achieved.
Click on the Next button.

Enter the Database information required to connect to the Zabbix database.
• Host: localhost
• Database Username: zabbix
• Database Password: kamisama123

On the next screen, you just have to click on the Next button.

Now, take a look on the configuration summary.
Click on the Next button.
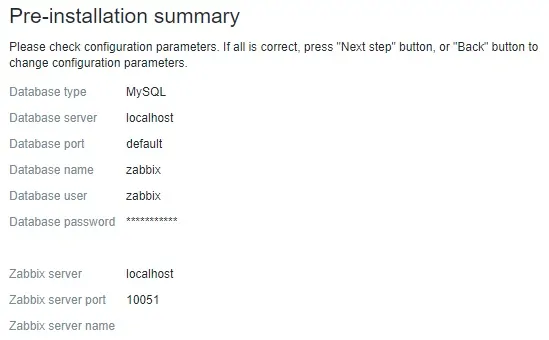
On the next screen, you will have to click on the Finish button.

Finally, you will be presented with the Zabbix login screen.
• Zabbix default username: Admin
• Zabbix default Password: zabbix

After a successful login, you will be sent to the new Zabbix Dashboard.

Congratulations! The Zabbix server 4.4 installation was finished successfully.
