Gostaria de saber como configurar um Trunk de Switch HP usando a interface web em vez de usar a linha de comando? Neste tutorial, vamos mostrar todas as etapas necessárias para configurar um porta-malas em um Switch HP 1910, 1920 ou 5500 usando a interface web.
Copyright © 2018-2021 by Techexpert.tips.
Todos os direitos reservados. Nenhuma parte desta publicação pode ser reproduzida, distribuída ou transmitida de qualquer forma ou por qualquer meio sem a permissão prévia por escrito do editor.
Lista de equipamentos
Aqui você pode encontrar a lista de equipamentos usados para criar este tutorial.
Este link também mostrará a lista de software usada para criar este tutorial.
Livro de switch hp
Apesar de ter um bom conhecimento relacionado às redes de computadores e até mesmo ter algumas certificações sobre o assunto, Luke, um analista de TI de 26 anos acaba de receber a missão de implantar uma nova rede usando apenas switches HP.
Siga a história de Luke e uma abordagem passo a passo para uma implementação de projeto de rede criada por um profissional certificado de gerenciamento de projetos.
Lista de reprodução do switch HP:
Nesta página, oferecemos acesso rápido a uma lista de vídeos relacionados ao HP Switch.
Não se esqueça de assinar nosso canal no Youtube chamado FKIT.
Tutorial relacionado ao Switch HP:
Nesta página, oferecemos acesso rápido a uma lista de tutoriais relacionados ao HP Switch.
Tutorial HP Switch - Configuração do porta-malas
Primeiro, você precisa criar uma lista de VLANS.
Abra um software de navegador, digite o endereço IP do switch e acesse a interface web do HP Switch.

Na tela pronta, digite as informações de login administrativo.
Informações de acesso padrão de fábrica:
• Nome de usuário: administrador
• Senha: (sem senha)
Após um login bem-sucedido, o menu administrativo será exibido.
Acesse o menu Rede e selecione a opção VLAN.

Na tela VLAN, selecione a guia Criar na parte superior da tela.
Para criar um novo VLAN, digite o número de identificação desejado e clique no botão Criar.
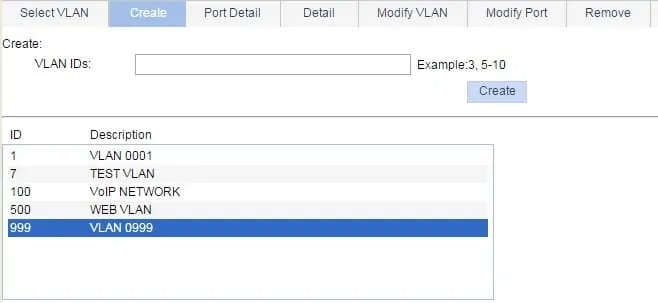
Em nosso exemplo, foram criadas as seguintes VLANS: 7.100, 500 e 999.
O VLAN 1 já existe por padrão em um Switch HP.
Tutorial HP Switch - Configuração do porta-malas
Depois de terminar a criação da VLAN, você precisa configurar uma porta de comutação como um tronco.
Na tela VLAN, selecione a guia Modificar porta na parte superior da tela.
Para configurar uma porta de switch como um tronco, você precisará:
• Selecione a porta desejada.
• Selecione a opção Tipo de link.
• Selecione o modo Tronco.
No nosso exemplo, configuramos a porta do switch 10 no modo porta-malas.

Depois de configurar a porta do switch como um tronco, você precisa associar uma lista de VLANS autorizados.
Para configurar a lista de VLANS autorizados, você precisa:
• Selecione a porta desejada.
• Selecione o tipo de associação marcada.
• Digite o ID da VLAN ou VLANS desejada.
Em nosso exemplo, autorizamos vlans 7 e 999 para usar este tronco.
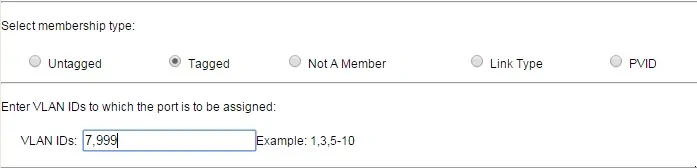
Agora, você precisa definir o VLAN padrão do porta-malas.
Para configurar o VLAN padrão do porta-malas, você precisa:
• Selecione a porta desejada.
• Selecione o tipo de associação não grampeada.
• Digite o ID da VLAN desejada
Em nosso exemplo, configuramos o VLAN 1 como o VLAN padrão para este porta-malas.
Toda vez que esta porta de switch recebe um pacote sem qualquer identificação VLAN, ele assumirá que o pacote pertence ao VLAN 1 padrão.

No final, os pacotes da VLAN 1, 7 e 999 estão autorizados a usar este porta-malas.
Você configurou com sucesso uma porta de switch como um tronco.
Não se esqueça de salvar a configuração do switch.

