[thrive_leads id='49087']
Você gostaria de aprender como monitorar um computador Linux usando o SNMP? Neste tutorial, vamos mostrar como instalar o SNMP no Ubuntu e como configurar o servidor Zabbix para monitorar um computador Linux sem a necessidade de instalar o agente Zabbix.
Lista de Hardware:
A seção a seguir apresenta a lista de equipamentos usados para criar este tutorial do Zabbix.
Cada peça de hardware listada acima pode ser encontrada no site da Amazon.
Zabbix Playlist:
Nesta página, oferecemos acesso rápido a uma lista de vídeos relacionados à instalação do Zabbix.
Não se esqueça de se inscrever em nosso canal do youtube chamado FKIT.
Tutoriais Relacionados ao Zabbix:
Nesta página, oferecemos acesso rápido a uma lista de tutoriais relacionados à instalação do Zabbix.
Tutorial - NTP no Ubuntu Linux
Primeiro, vamos configurar o sistema para usar a data e a hora corretas usando o NTP.
No console do Linux, use os seguintes comandos para definir o fuso horário correto.
# dpkg-reconfigure tzdata
Instale o pacote Ntpdate e defina a data e a hora corretas imediatamente.
# apt-get update
# apt-get install ntpdate
# ntpdate pool.ntp.br
O comando Ntpdate foi usado para definir a data e a hora corretas usando o servidor: pool.ntp.br
Vamos instalar o serviço NTP.
# apt-get install ntp
NTP é o serviço que manterá nosso servidor atualizado.
Use a data do comando para verificar a data e a hora configuradas no seu Ubuntu Linux.
# date
Se o sistema mostrasse a data e a hora corretas, isso significa que você seguiu todas as etapas corretamente.
Tutorial - Instalação SNMP no Ubuntu
Agora, precisamos instalar e configurar o serviço SNMP no Ubuntu Linux.
No console do Linux, use os seguintes comandos para instalar os pacotes necessários.
# apt-get update
# apt-get install snmpd snmp
Agora, você deve encontrar a localização do arquivo snmpd.conf em seu sistema.
Após encontrar, você precisa editar o arquivo snmpd.conf.
# updatedb
# locate snmpd.conf
# vi /etc/snmp/snmpd.conf
Aqui está o arquivo original, antes da nossa configuração e sem os comentários.
agentAddress udp:127.0.0.1:161
view systemonly included .1.3.6.1.2.1.1
view systemonly included .1.3.6.1.2.1.25.1
rocommunity public default -V systemonly
rocommunity6 public default -V systemonly
rouser authOnlyUser
sysLocation Sitting on the Dock of the Bay
sysContact Me <me@example.org>
sysServices 72
proc mountd
proc ntalkd 4
proc sendmail 10 1
disk / 10000
disk /var 5%
includeAllDisks 10%
load 12 10 5
trapsink localhost public
iquerySecName internalUser
rouser internalUser
defaultMonitors yes
linkUpDownNotifications yes
extend test1 /bin/echo Hello, world!
extend-sh test2 echo Hello, world! ; echo Hi there ; exit 35
master agentx
Aqui está o novo arquivo com nossa configuração.
rocommunity GokuBlack
syslocation Universe10 - IT Room
sysContact Zamasu <zamasu@dbsuper.com>;
A Comunidade GokuBlack tem permissão de leitura no servidor Ubuntu.
A pessoa de contato responsável por este Linux foi configurada como Zamasu.
A localização do equipamento foi configurada como a Sala de TI do Universo 10.
Você também deve reiniciar o SNMP manualmente e verificar o status do serviço.
# service snmpd stop
# service snmpd start
# service snmpd status
Aqui está um exemplo da saída de status do serviço SNMP
● snmpd.service - Simple Network Management Protocol (SNMP) Daemon.
Loaded: loaded (/lib/systemd/system/snmpd.service; enabled; vendor preset: enabled)
Active: active (running) since Tue 2018-08-07 11:15:48 -03; 9min ago
Process: 13534 ExecStartPre=/bin/mkdir -p /var/run/agentx (code=exited, status=0/SUCCESS)
Você instalou com sucesso o serviço SNMP do Ubuntu.
Você configurou com sucesso o serviço SNMP do Ubuntu.
Para testar sua configuração SNMP, use os seguintes comandos.
# snmpwalk -v2c -c GokuBlack 127.0.0.1
Aqui está uma pequena amostra da saída SNMPWALK.
iso.3.6.1.2.1.1.1.0 = STRING: "Linux ubuntu18 4.15.0-29-generic #31-Ubuntu SMP 2018 x86_64"
iso.3.6.1.2.1.1.2.0 = OID: iso.3.6.1.4.1.8072.3.2.10
iso.3.6.1.2.1.1.3.0 = Timeticks: (69872) 0:11:38.72
iso.3.6.1.2.1.1.4.0 = STRING: "Zamasu <zamasu@dbsuper.com>;"
iso.3.6.1.2.1.1.5.0 = STRING: "ubuntu18"
iso.3.6.1.2.1.1.6.0 = STRING: "Universe10 - IT Room"
Parabéns! Você instalou o serviço SNMP em um computador que executa o Ubuntu Linux.
Agora você pode usar o painel do servidor Zabbix para adicionar este computador ao serviço de monitoramento de rede.
Tutorial - Monitorando Zabbix via Linux usando SNMP
Agora, precisamos acessar o painel do servidor Zabbix e adicionar o computador Linux como um host.
Abra o seu navegador e digite o endereço IP do seu servidor web plus / zabbix.
Em nosso exemplo, o seguinte URL foi inserido no navegador:
• http://35.162.85.57/zabbix
Na tela de login, use o nome de usuário e a senha padrão.
• Nome de usuário padrão: Admin
• Senha Padrão: zabbix

Após um login bem-sucedido, você será enviado para o Painel do Zabbix.

Na tela do painel, acesse o menu Configuração e selecione a opção Host.

No canto superior direito da tela, clique no botão Criar host.
Na tela de configuração do host, você precisará inserir as seguintes informações:
• Nome do host - digite um nome de host para identificar o servidor Linux.
• Nome do host visível - Repita o nome do host.
• Novo grupo - digite um nome para identificar um grupo de dispositivos semelhantes.
• Interface do agente - Clique na opção Remover.
• Interface do agente - digite o endereço IP do servidor Linux.
Aqui está a imagem original, antes da nossa configuração.

Aqui está a nova imagem com a nossa configuração.
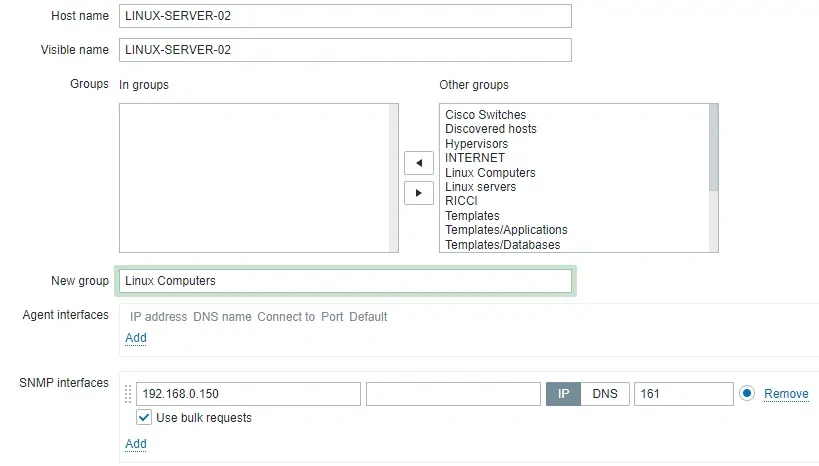
Em seguida, precisamos configurar a comunidade SNMP que o Zabbix usará para conectar-se ao computador Linux.
Acesse a aba Macros na parte superior da tela.
Crie uma macro com o nome:
O valor da macro deve ser a comunidade Linux Computer SNMP.

Em seguida, precisamos associar o host a um modelo de monitor de rede específico.
Por padrão, o Zabbix vem com uma grande variedade de modelos de monitoramento.
Acesse a guia Modelos na parte superior da tela.
Clique no botão Selecionar e localize o modelo chamado: Template OS LINUX SNMPv2
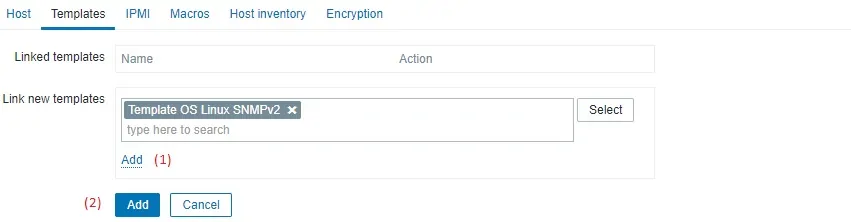
Clique no botão Adicionar (1).
Clique no botão Adicionar (2).
Após alguns minutos, você poderá ver o resultado inicial no Painel Zabbix.
O resultado final demorará pelo menos uma hora.
Por padrão, o Zabbix espera 1 hora para descobrir o número de interfaces disponíveis no computador Linux.
Por padrão, o Zabbix espera 1 hora antes de coletar informações das interfaces de rede.
Para testar sua configuração, acesse o menu Monitoramento e clique na opção Gráficos.
Aguarde 1 hora antes de tentar acessar o gráfico do computador Linux.

No canto superior direito da tela, selecione o grupo chamado ALL.
Selecione o nome do host do seu computador Linux.
Selecione o gráfico chamado: UTILIZAÇÃO DA CPU
Você deve poder ver o gráfico da utilização da memória.

Parabéns! Você configurou o servidor Zabbix para monitorar um computador Linux usando o SNMP.
